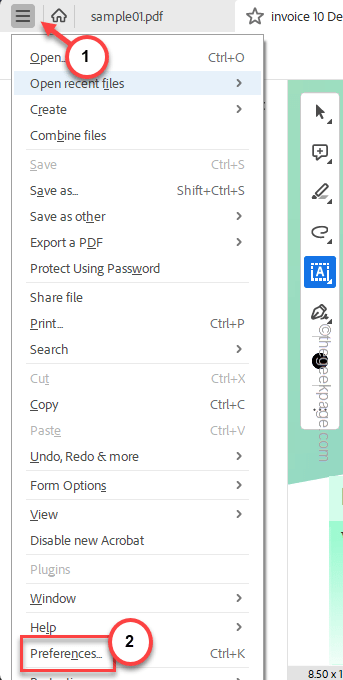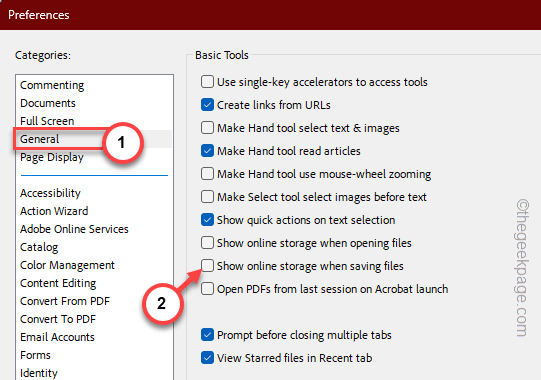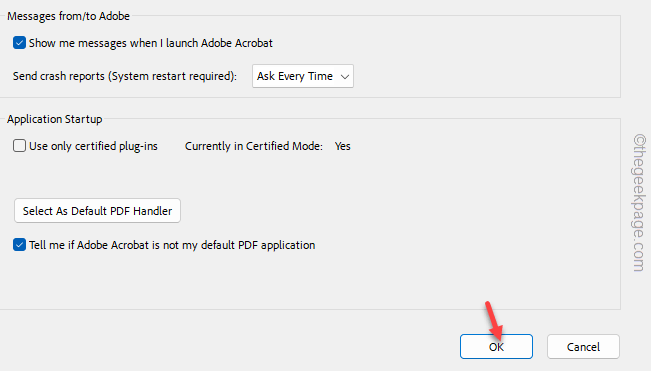Some Adobe Acrobat Reader users have recently flagged an issue where the “Save As” window is appearing to be blank in the app. Generally, the normal users who uses the Adobe Reader for only viewing the documents may face this problem, but, all those Pro users who edit the PDF files on the go, it can be a huge problem for them. But, just like other app-related issues, This blank ‘Save as’ issue also has resolutions and these fixes should be helpful.
Fix 1 – Change the Adobe Reader settings
Adobe Reader allows you to save the pdf files directly on the cloud. So, if you are online or the storage devices are offline, this can happen.
Step 1 – Just load the pdf file in Adobe Reader, if if it isn’t opened already.
Step 2 – Next, tap the “Edit” in the menu bar and use the “Preferences” option.
Step 3 – Switch to the “General” tab on the Preferences page.
Step 4 – Find the “Show online storage when saving files” box and uncheck that.
Step 5 – Scroll a bit down and click “OK” to save this small change.
No need to close the Adobe Reader after this. Just go ahead and try to use the ‘Save as’ feature once again.
[NOTE – If unchecking the “Show online storage when saving files” box doesn’t help, try checking the box and saving it. This trick has helped many users. ]
Fix 2 – Disallow fast web views feature
While working on the web documents directly in the cloud, this can occur.
Step 1 – While you are in the Adobe Reader, press the Ctrl+K keys at once.
Step 2 – As the Preferences page opens up, go to the “Internet” settings tab.
Step 3 – Uncheck the “Allow fast web view” option in there.
Step 4 – Save the changes using the “OK” button.
After this, the ‘Save As‘ window should behave normally.
Fix 3 – Save into a different location
If you are having problems saving a PDF file in a particular location, you should try to save the file in a separate location on your system. It is recommended you save the file directly into a local drive on your device and then upload the same to the desired cloud location.
Even if you are facing this issue while storing the file in an external drive, do this –
Step 1 – Click the Taskbar Corner Overflow button once.
Step 2 – Find the USB icon there.
Step 3 – Right-click that usb button and you can see the list of external devices you have plugged in.
Step 4 – Now, tap the “Eject <drive name>” to eject that.
This will eject the drive from your system.
But, after this, wait for a few seconds.
Step 5 – Now, plug in the external storage device, again.
Step 6 – Maximize the Adobe Reader and try using the same ‘Save as‘ button once again.
This time, you will be able to view the storage devices normally. Save the file, now.
Fix 4 – Create a new pdf file
If you can’t save the pdf file anyway in Adobe Reader, extract the document in a fresh new Word file, save that, and export the output as a new pdf file.
Step 1 – While the document is still open in Adobe Reader, press the Ctrl+A or manually select the contents of the page.
Step 2 – Then, press the Ctrl+C keys together to copy the contents of the file.
Minimize the pdf file after this.
Step 3 – Now, search “Word” from the search box.
Step 4 – Later, click “Microsoft Word” to open it up.
Step 5 – Open a blank document there.
Step 6 – Paste the entire copied contents from the pdf file into the blank Word file.
Step 7 – Next, tap the “File” menu.
Step 8 – After this, click the “Export” option.
Step 9 – Now, choose “Create Adobe PDF” from a possible list of printers.
Step 10 – Then, tap “Create Adobe PDF” on the right pane.
Step 11 – Now, name the file as the same as the original pdf file.
Step 12 – Save the file in a local drive. You can move the pdf file to the desired location later.
Though this is a workaround, it can be beneficial for you as you don’t have to rely upon the ‘Save As’ component anymore.
Fix 5 – Check for storage permissions
You must have proper read/write permission over the file storage devices so that you can store the files there.
Step 1 – Minimize the pdf file or close it completely.
Step 2 – Later, open the File Explorer page and reach the location where you are trying to save the file.
Step 3 – Now, right-click that particular folder and click “Properties“.
Step 4 – After opening the File Properties, switch to the “Security” tab.
Step 5 – In this Security tab, check whether you can find your account details or not.
Step 6 – Now, click “Edit” to edit the security settings yourself.
Step 7 – After this, check the “Full Control” box next to the “Allow” box.
Step 8 – This way, click “Apply” and “OK“.
Once you have saved the changes, try to modify the pdf file and save it further.
Check if this solves the problem.
Fix 6 – Make sure the file isn’t set to Read only
Make sure the pdf file isn’t set to be in read-only mode.
Step 1 – You have to click the Win+E keys together.
Step 2 – Next, find the pdf file in there.
Step 3 – After this, right-click the pdf file and click the “Properties” item.
Step 4 – Go to the “General” tab.
Step 5 – Next, uncheck the “Read-only” box in there.
Step 6 – You can save these changes using the “Apply” and “OK” functions.
Try to edit the pdf and save the document once more.
Fix 7 – Update the Adobe Acrobat Reader app
This can be a bug of the Adobe Reader itself. You must update the Adobe Reader to the latest version to troubleshoot the issue.
Step 1 – Tap the “Menu” option.
Step 2 – Next, go to the “Help” from the drop-down.
Step 3 – After this, tap “Check for updates“.
Now, Adobe Acrobat Reader will enquire about the latest version available.
Wait until Adobe Reader gets updated to the most recent version. You may have to close and relaunch the Adobe Reader after this.
This should mitigate the blank ‘Save As‘ screen issue for you.
Alternative Tips –
1. There are lots of free pdf editing tools available online that you can use to modify the PDF files for free. You can use the Ilovepdf to edit the pdf.
2. Uninstall and reinstall the Adobe Reader package to fix the problem.