Copying, moving or exporting files from one location to another is a mundane task for many of us. However, if the files are saved deep within some folder in the drive, it can be challenging to reach the location and then copy the files one by one each time. This can be time consuming and frustrating.
However, there are ways by which which we can copy the list of all the files in a specific folder in your Windows 10 PC at once. Yes, even though the files are saved in a folder deep inside the drive, thus, saving a lot of your time. Let’s see how to get this done using one such effective method.
Step 1: Press the Windows + E keys together on your keyboard to open the File Explorer. Go to the location where you saved the files. Here we have saved the files in the D drive, so we clicked on This PC shortcut on the left and selected the D drive.
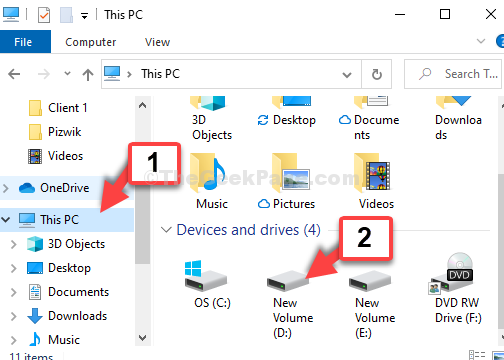
Step 2: Select the folder where you have saved the files and keep opening the specific folders step by step to reach the desired location. For instance, here we clicked on Important and navigated through the below path as mentioned:
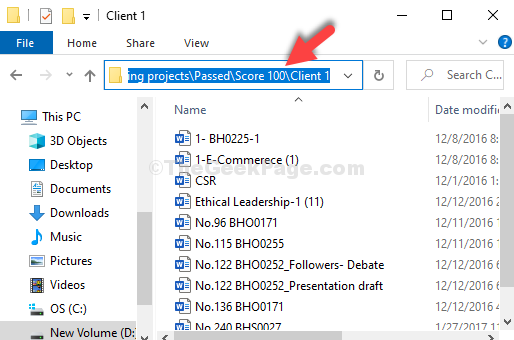
*Note: The path shown above is just for illustration. The files you want to copy/move/export can be located in any drive for you with a different path.
Step 3: Now, press the Ctrl + A keys together on your keyboard to select all the files. Then, click on the Home tab on the top, and select Copy Path.
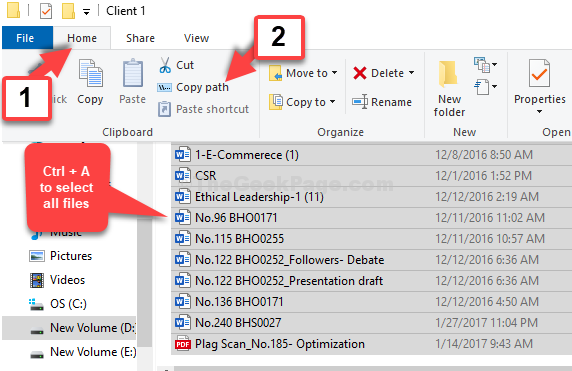
Step 4: Open a notepad, right-click on the empty space and click on Paste to to paste all the file names that you copied.

That’s about it. You are done copying the file names in your Windows 10 PC from your desired folder.