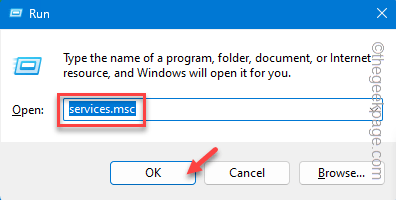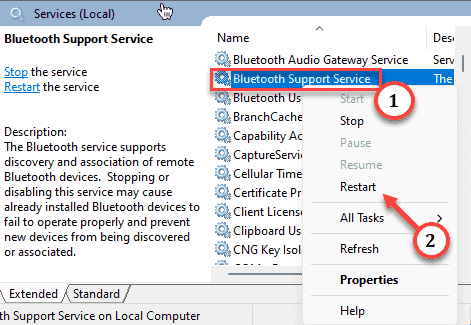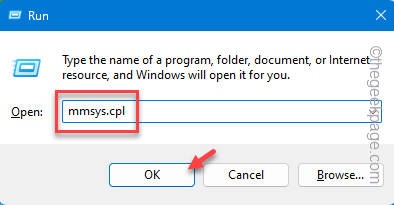You can’t live without the volume control feature of the Bluetooth speaker you are using. But, users who use a Bluetooth speaker on their Windows system can be in real trouble if they cannot change the volume of their Bluetooth speaker. Luckily, there are some solutions that may help you to find a quick resolution for this issue.
Workarounds you should try –
1. The first thing you should obviously try is to disconnect the Bluetooth speaker and reconnect it again. This way, if there are any glitches and bugs causing this issue, it won’t do that any further.
2. If the Bluetooth speaker has individual volume controller buttons on it, try using those to control the volume more easily.
3. Check the battery level of the speaker. Lower battery levels can inhibit certain features like volume control. So, disconnect the speaker, charge it for a few minutes, reconnect, and test.
Fix 1 – Restart the Bluetooth Support Service
Bluetooth Support Service is necessary for the volume control feature to work.
Step 1 – Press the Windows+R key.
Step 2 – Then, write this and click “OK“.
services.msc
Step 3 – Go find the “Bluetooth Support Service” service.
Step 4 – Just right-tap the service and tap “Restart” to restart that service.
Exit Services. Test the volume control on your headphones and test.
Fix 2 – Set the Bluetooth speaker as the default device
If you have multiple speakers, Windows can be in the dubiety of setting which sound system as the default. So, the volume control may not work in your Bluetooth sound system.
Step 1 – Press the Win key+R altogether to open a Run panel.
Step 2 – Now, you can just write this in the blank box and hit Enter. This will take you directly to the Sounds panel.
mmsys.cpl
Step 3 – When the Sound panel opens up, look for the Bluetooth device you are using.
Step 4 – Then, right-tap that device and tap “Set as default” to set the device as the default speaker on your computer.
After setting the speaker as the default output device, use it and try to adjust the sound level.
Fix 3 – Power off the Absolute Volume
The Absolute Volume feature is applicable to Bluetooth headphones or speakers. Try disabling it using the Registry Editor.
Step 1 – Call upon a Run box using the Win key+R keys together.
Step 2 – Type “regedit” and hit Enter.
Warning – Before you tweak the registry settings regarding the Absolute Volume, you should create a registry backup. A small mistake, a simple wrong value can create unsolicited issues for your system.
After opening the Registry Editor, tap “File” and then, click “Export” to create a registry backup.
Step 3 – Get to this point in the Registry Editor page –
HKEY_LOCAL_MACHINE\SYSTEM\ControlSet001\Control\Bluetooth\Audio\AVRCP\CT
Step 4 – When you reach the CT key, look on the right-hand pane to look for the “DisableAbsoluteVolume” DWORD value.
Step 5 – Then, double-tap it to open that.
Step 6 – Make sure to set the value to “0“.
Step 7 – Then, click “OK” to save the change.
Exit the Registry Editor page.
Then, make sure to reboot the system. Restarting the system will turn off the Absolute Volume on your computer.
Try to adjust the volume of the Bluetooth speaker.
Fix 4 – Remove & add the speaker
Remove the connected speaker from your computer and reconnect it. Check if that helps.
Step 1 – Open the Settings. Go to “Bluetooth & devices“.
Step 2 – Then, on the opposite side, you will see all the connected devices. So, just tap the three-dot beside it and tap “Remove device“.
Step 3 – A warning message will show up. Tap “Yes“.
Step 4 – Once Windows has removed it, go to Devices. There, tap “Add device” to add the device.
Just put your Bluetooth speakers in pairing mode. Then wait for the Bluetooth speaker to show up on your Windows screen.
Step 5 – Select the Bluetooth device there to pair and connect to your system.
Now, try to use the Volume Control on your Bluetooth Speaker. It should start to function normally again.
Fix 5 – Run the Bluetooth Troubleshooter
Use the Bluetooth Troubleshooter to identify and fix the issue.
Step 1 – Open Settings. Go to the “System“.
Step 2 – Then, find the “Troubleshoot” on the opposite side of the page.
Step 3 – Tap “Other troubleshooters” to open that up.
Step 4 – Find the “Bluetooth” troubleshooter. Then, tap “Run” to run that.
If there is an issue with the Bluetooth and fix it in the due process. Try to use the volume control once more.
Test if this works.