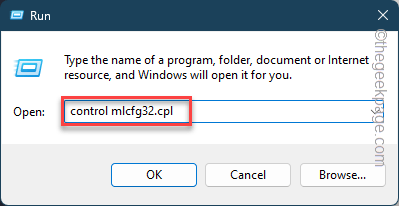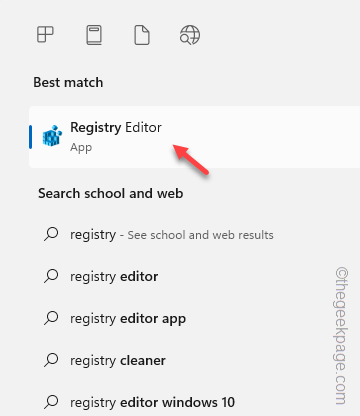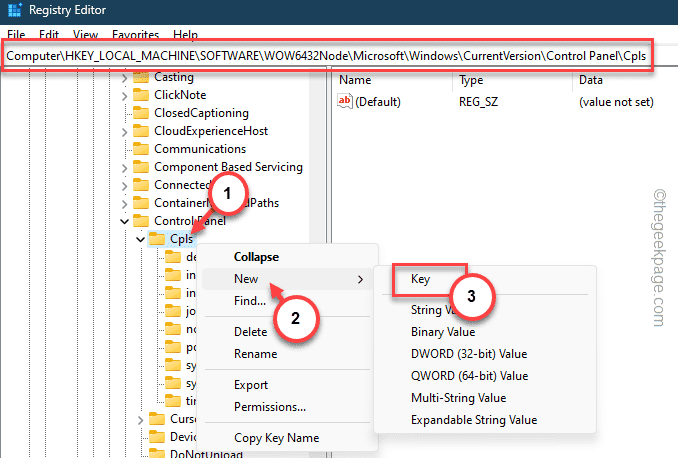One of the life-saving systems of Microsoft Outlook is that you can control various parameters of the app from the Control Panel directly. But, what if this Outlook Mail applet goes missing from there in the Control Panel? It can be catastrophic in case anything goes wrong with the original Outlook client. You won’t be able to do much as you can’t access the Outlook setup without launching the client.
Fix 1 – Use the Run code
The best and quickest way to fix this issue is to use the Run shortcut code.
Step 1 – You will need a blank Run box. So, hold the Win+R keys at once.
Step 2 – After this, use this code. Click “OK” to open the Outlook Setup directly from the Run panel.
control mlcfg32.cpl
Wait for a few seconds and you shall be able to view the Email Setup utility on your screen.
If nothing happens even after executing the Run code, go for the next fix, as it seems the mlcfg32 isn’t configured on your system.
Fix 2 – Recreate the Mail entry in Outlook
You can recreate the MS Outlook entry using the registry editor on your system.
NOTE – Before you go any further into the main fix, create a registry backup and store it somewhere safe. The steps are well explained here.
Step 1 – Start by typing the “regedit” into the search box. Use the Windows key once.
Step 2 – Next, tap the “Registry Editor” utility in the search results.
Step 3 – Navigate to this point in the Registry Editor to get to the main location of Cpls –
HKEY_LOCAL_MACHINE\SOFTWARE\Wow6432Node\Microsoft\Windows\CurrentVersion\Control Panel\Cpls
Step 4 – Look for the “mlcfg32.cpl” entry in there.
Step 5 – If you can’t find the entry there, you have to create the entry.
Step 6 – So, right-click the “Cpls” entry and tap “New>” and click “Key” to create a new key.
Step 7 –Name this entry as “mlcfg32.cpl“.
Step 8 – After this, double-tap the “(Default)” registry string.
Step 9 – Place the address of the file in there –
Drive:\PROGRA~2\MICROS~4\Office15\
Step 10 – Tap “OK“.
Close the Registry Editor screen after this. Do restart the machine once.
Fix 3 – Locate the files in the Control Panel folder
You should find whether the mlcfg32.cpl file is located in the correct location on your device.
Step 1 – Try pressing the Win+E keys at once to open the File Explorer.
Step 2 – When the File Explorer page opens up, go to this location –
C:\Program Files (x86)\Microsoft Office\root\Office16
[The Office16 folder may change according to the version of the MS Office you are using. ]
Step 3 – Try to locate the “mlcfg32.cpl” entry in there. Feel free to use the search box.
Step 4 – If you can’t find it there, go there and perform another search –
C:\Program Files(x86)\Microsoft Office 15\ClientX64\Root\Office15
If you can’t find it in any of these locations, the Mail Setup file is missing from your computer (Use the Fix 5).
Otherwise, if you can see the file there and are still unable to locate the Mail Setup file, enact the other solutions.
Fix 4 – Open the Outlook Profiles
You can access the Outlook profiles directly from your Start menu.
Step 1 – Just right-click the Windows icon and click “Run“.
Step 2 – In the following step, paste this and hit Enter.
outlook.exe /manageprofiles
After this, the Outlook Setup Utility page should open up there.
You can use various Outlook-related utilities from there.
Fix 5 – Repair the Office installation
The mlclfg32.cpl component is the part of the Office product installed on the system. Any corruption in the files can make the feature unavailable in Outlook.
Step 1 – Use the Win+I hotkeys to open Settings.
Step 2 – Next, go to the “Apps“.
Step 3 – Click the “Installed apps” to access that.
Step 4 – Execute a search for “office“.
Step 5 – Later, tap the small button beside “Microsoft Office” and further, tap “Modify“.
Step 6 – Switch to the “Quick Repair” mode and tap “Repair“.
Repairing the Office should bring back the Outlook item in the Control Panel.
Fix 6 – Uninstall and reinstall the Office apps
If this doesn’t help, consider uninstalling and reinstalling the MS Office package.
Step 1 – Search for “Office“.
Step 2 – Next, right-tap the “Microsoft Office” and click “Uninstall“.
Step 3 – Now, just tap the Office app and click “Uninstall“.
After uninstalling the Office package, reinstall the same from Microsoft 365 or the standalone package (which you had previously).
This is the definite way you will get back the Outlook shortcut in the Control Panel.