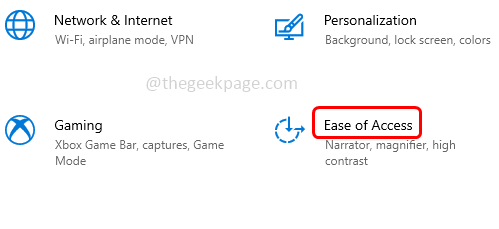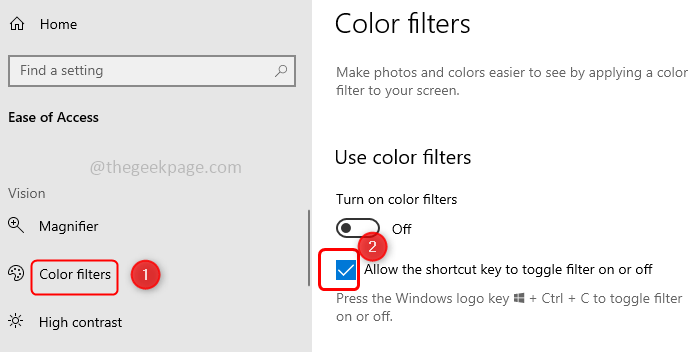Color Filters are one feature that has made life easy for people who are sensitive to lights or have color blindness. This feature helps users to choose different filters and apply them to their computer screen by which they can have better visibility. Windows provides color filters like inverted, grayscale which is nothing but black and white, grayscale inverted, etc. One can choose according to their requirement. In this article, let us see how to enable the Color Filters/ Colorblindness Filter options. There are different methods to enable this feature which we will know it in detail below. Let us start!
Method 1: Use the Keyboard Shortcut
Press the Windows key + Ctrl + C keys together to enable the color filters. But the shortcut key will work only if the Allow shortcut key to toggle filter on or off checkbox is checked.
Step 1: To tick the checkbox, open Windows Settings using Windows + I keys together. Click on the Ease of Access option.
Step 2: From the left pane click on Color Filters, under Use color filters click on the checkbox beside Allow shortcut key to toggle filter on or off to enable the option.
Step 3: Now you can use the shortcut key (Windows key + Ctrl + C) to enable the color filters. But this method will only enable the default color filter [grayscale]. If you want to choose the different filters and check which works well for you then follow the below methods.
Method 2: Use Windows Settings
Step 1: Open Windows Settings using Windows + I keys together. Click on the Ease of Access option.
Step 2: From the left pane click on Color Filters
Step 3: On the right side, under Use color filters click on the toggle bar to turn on or enable the color filters.
Step 4: Now you can select different options like Inverted, Grayscale, Grayscale Inverted or you can also set the colorblindness filters like Red-green (green weak, deuteranopia), Red-green (red weak, protanopia), Blue-yellow (tritanopia). You can choose them by clicking on the radio button beside the options. Here I will choose the Red-green option as an example.
Step 5: To disable or turn off the color filters, press the same toggle bar under Use color filters.
Method 3: Use The Registry Editor
Step 1: Open the Run prompt using Windows + R keys together. Type regedit and hit enter.
Step 2: There appears a User Account Control window click on yes. The registry editor window will open.
Step 3: Navigate to the following path
Computer\HKEY_CURRENT_USER\SOFTWARE\Microsoft\ColorFiltering
Step 4: On the right-hand side under the name column, find Active. Double click on the Active key, and in the appeared window, change its value to 1 . Click on OK
Step 5: Again under the Name column find for FilterType. Double click on the FilterType key and set the value between 0 to 5 as per your requirement. Here I will set the value to 3 as an example.
Each number from 0 to 5 defines
- 0 = Grayscale
- 1 = Inverted
- 2 = Greyscale Inverted
- 3 = Red-green (green weak, deuteranopia)
- 4 = Red-green (red weak, protanopia)
- 5 = Blue-yellow (tritanopia)
Step 6: To save the changes click on OK.
Note: If you want to turn off the filter then change the value of the Active key to 0 by double-clicking on the active key and changing its value to 0.
Step 8: Restart the system and it’s done!
That’s it! I hope this article is helpful. Do comment and let us know which of the above methods you tried and got it done.