Are you unable to see any of the folders of a USB device on your computer? If that is the case then you don’t have to worry further. This problem may happen due to a virus or a file corruption in the usb drive. Simply follow these easy fixes on your computer and you will be able to access the files on your usb device in no time at all.
Fix-1 Recover hidden files-
You can recover all the files from the USB by passing a command through Command Prompt.
1. Press Windows key+E. This will open up File Explorer.
2. Now, click on the “This PC“.
3. At the next step, you have to note down the drive letter of the USB Drive (Example– For us the drive letter of the USB device is “F:” ).
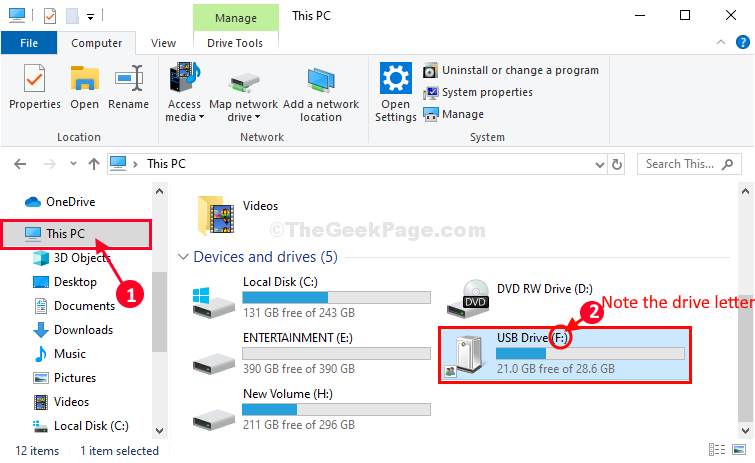
4. Press Windows Key+R to launch Run.
5. Type “cmd” in Run window and then press “ Ctrl+ Shift + Enter” together.

Command Prompt window with administrative rights will be opened.
5. In Command Prompt window, copy-paste and modify according to your system the command and then hit Enter to execute it.
attrib -h -r -s /s /d <drive letter>\*.*
Example– Replace the “<drive letter> with the drive letter of the USB drive. It is the letter ‘F:‘ so, in this case, the command will look like this-
attrib -h -r -s /s /d f:\*.*
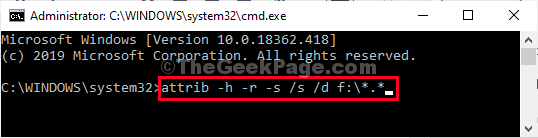
This process may take a while to be complete.
After closing the Command Prompt, try to access the files/ folders on the usb.
Your problem will be solved.
Fix-2 Access the USB folder from the browser window-
If you can’t access the usb file/ folders from File Explorer, you can do it from your browser window.
1. Press Windows key+E and click on the “This PC“.
2. Now, double click on your usb drive to access it.

3. Now, on the address bar, right-click on the drive letter (such as H:/ or F:/ or G:/, etc) and then click on “Copy“.

5. Now, open a browser window.
6. Paste the drive letter in the address bar of the browser window and hit Enter to access the files/ folders of the usb drive.
7. You will see the folders of the usb drive in the browser window.

8. Minimize the browser window.
9. Now, right-click in Desktop, click on “New” and click on “Folder“.

10. Double click on “New folder” to open it.
11. Maximize the browser window.
12. Now, drag the folders/ files from the browser window to the new folder window in order to create a copy of the folders in usb device.

Repeat the feat for every other file/ folder you want to transfer.
That’s it! This way you can create a new folder and transfer the files from your USB drive without accessing it from File Explorer.
Fix-3 Assign a drive letter-
If there is no drive letter associated with the usb drive you will not be able to access it.
1. To open the File Explorer window press Windows key+E together.
2. In the File Explorer window, simply click on “This PC” and then click on “Manage“.

Computer Management window will be opened.
3. In the Computer Management window, on the left-hand side, click on “Disk Management“.

4. You will see the partitions of your hard drive including the removable USB drive.
5. Right-click on the usb drive partition and then click on “Change Drive Letter and Paths…“.

6. Click on “Add” to assign a new drive letter.

7. In Add Drive Letter or Path window, click on “Assign the following drive letter“.
8. Now, click on the drop-down beside the option and choose any drive letter (Like “F:“).

9. Finally, click on “OK” to apply the changes to your computer.

Close Computer Management window.
Try to access the USB drive. You will be able to see the usb drive and access it.
Your problem will be solved.
Fix-4 Make sure Hidden files are being shown
1 -Search File explorer options in Windows search and click on it to open it.

2 -Now, Click on View Tab.
3 -Now, Select show hidden files, folders and drive options.

4 -Click on Apply and OK.
Now, try again.