The easiest but most effective way to fix Windows Update issues is to clear the Windows Update cache. In this article, we are going to show how to clear the Windows Update cache on your computer. If you are experiencing any difficulty with the Windows Update, simply follow these steps to fix the issue easily.
Recommended Read: How to Delete all kind of Windows Cache
Fix-1 Restart Windows Update Auto Update client-
Restarting Windows Update Auto Update client may fix this issue easily.
1. Press Windows key+X keys together and then click on “Windows PowerShell (Admin)” to access the Powershell window with administrative rights.
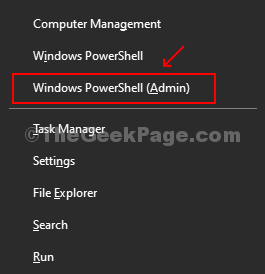
2. To update Windows Update AutoUpdate Client, copy-paste or type this command and then hit Enter.
wuauclt.exe /updatenow
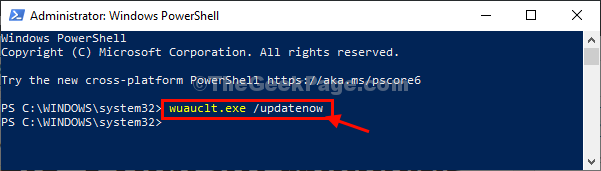
Once you have done it, close the PowerShell window.
Reboot your computer and check if the Windows Update process is working or not.
Fix-2 Delete contents of Software Distribution folder-
Deleting the contents of the SoftwareDistribution folder may solve this issue.
1. At first, you need to type “cmd” from the search box.
2. After that, right-click on “Command Prompt” and choose “Run as administrator“.
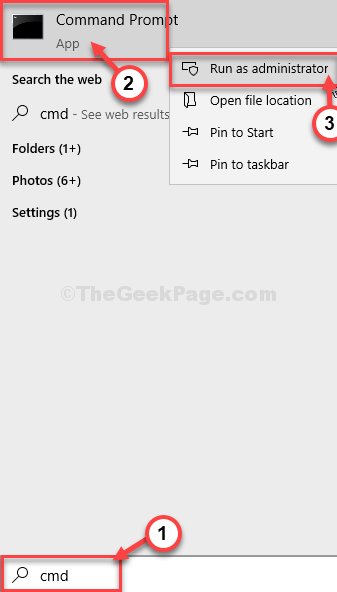
3. At first, you need to suspend some update services, copy-paste these commands sequentially, and hit Enter after each of them to execute them.
net stop wuauserv net stop cryptSvc net stop bits net stop msiserver

4. Press Windows key+R to launch Run.
5. To access the Download folder, copy-paste this line in Run window and hit Enter.
C:\Windows\SoftwareDistribution\Download

6. What you need to do next is to select all the contents of the folder and then press the “Delete” key to empty the contents of the SoftwareDistribution folder.

7. Now, click on “SoftwareDistribution” in the address bar.

8. This time double-click on the “DataStore” folder to access it.

9. In the DataStore folder, select all the files and then press the “Delete” key from your keyboard.

10. Then, double click on the “PostRebootEventCache.V2” folder to open it.

11. Make sure this folder is empty.

12. First, press Windows key+R to launch Run.
13. Then, type “cmd” and press Ctrl+Shift+Enter together.

Command Prompt window will be opened with Administrative rights.
14. All it is left to start those services. To do so execute these 4 codes sequentially.
net start wuauserv net start cryptSvc net start bits net start msiserver

Once when all the commands are executed on your computer, close the Command Prompt window.
Reboot your computer and after rebooting your computer, try to update your computer again.
This should fix your issue.