Windows Defender or Microsoft Defender Antivirus (after May 2020 Update) is a very well known tool, designed by Microsoft to provide a secure virus, malware-free experience for Windows 10 users. Not only Windows Defender keeps your device safe with premium features like real-time protection, ransomware safeguard, but it also caters to the need for quarantine newer security risks with regular definition updates. In case if there is a need to stop Windows Defender, simply follow these steps to do so-
How to turn off Windows Defender in Windows 10
Follow the below-mentioned steps to disable Windows Defender on your computer.
NOTE–
Windows Defender is renamed as Microsoft Defender Antivirus after May 2020 Update.
1. Press Windows key+R to open Run window on your computer.
2. In the Run window, type “gpedit.msc” and then hit Enter.
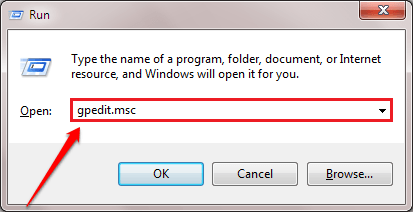
Local Group Policy Editor will be opened.
3. In the Local Group Policy Editor window, on the left-hand side, expand following headers-
Computer Configuration > Administrative Templates > Windows Components > Microsoft Defender Antivirus
4. On the right-hand side, double click on the “Turn Off Microsoft Defender Antivirus” policy.

5. Then, click on the radio button beside the option “Enabled” to enable this policy.
6. Once you have disabled the policy, click on “Apply” and then on “OK“.
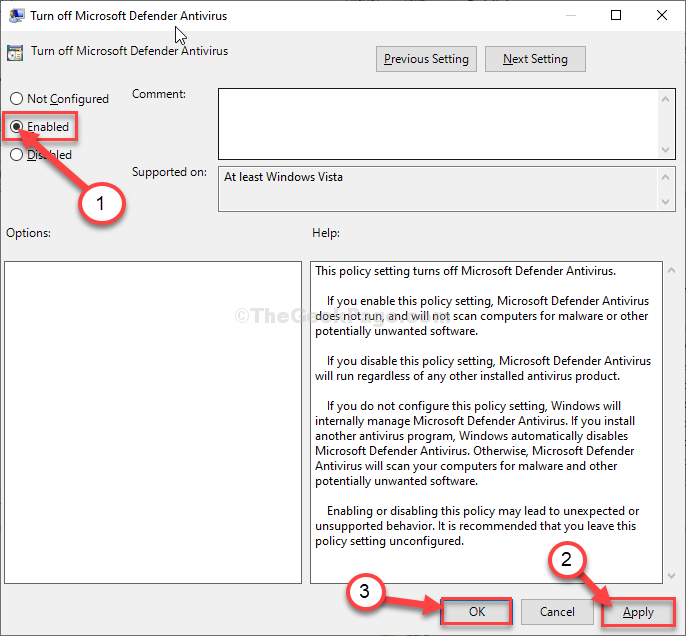
This way, you can disable Microsoft Defender Antivirus on your computer.
That’s it! Microsoft Defender Antivirus in now turned off on your computer.
NOTE–
If you want to re-enable the Windows Defender on your computer, simply follow these steps.
1. Open the Local Group Policy Editor again.
2. Go to this location on the left-hand side-
Computer Configuration > Administrative Templates > Windows Components > Microsoft Defender Antivirus
3. Just the same as before, double click on the “Turn Off Microsoft Defender Antivirus” policy.

4. Set the policy settings to “Disabled“.
5. Click on “Apply” and then click on “OK“.

Microsoft Defender Antivirus will be enabled again.
This way, you can turn on the Windows Defender (or Microsoft Defender Antivirus) on your computer.