Let us say you are searching for something in Google Search and click on a link that is showed in the results, generally, these links are opened in a new tab. However, at times, it is seen that these links open up in a new browser window. There are two major reasons behind this:
- Settings in the Browser are such that the link opens in a new window. In cases like this, the settings can be changed so as to open the link in a new tab instead of a new window.
- The link to the page(HTML source) is coded such that it has to open a new window. In this case, nothing much can be done.
In this article, we will be discussing different ways to Stop Google Chrome from opening a New Window when you click on a link.
Fix 1: Change the Settings in Search Page
Step 1: Open the Google Chrome Browser
Step 2: Type anything in the address bar (Eg: The Geek page) and hit Enter

Step 3: In the Google Search results page, click on Settings
Step 4: From the menu that appears, choose Search settings
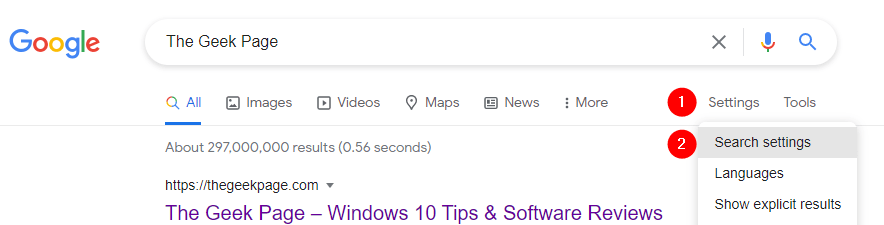
Step 5: In the opening window, scroll down and locate Where results open section
Step 6: Untick the Open each selected result in a new browser window option

Step 7: Close the browser window and re-open it. Check if the issue has resolved.
In case this doesn’t help, try the next fix.
Fix 2: Turn Off Sticky Keys Feature
Step 1: Open the Run Dialog. Shortcut Keys Windows+R can be used
Step 2: Type ms-settings:easeofaccess-keyboard and hit Enter

Step 3: Under the Use Sticky Keys section, toggle the button to turn Off the Sticky Keys feature.

Step 4: Close the browser and open it again. Now check if the issue has resolved. If not, try the next fix.
Fix 3: Check for Malware in the System
Some users have reported that certain malware caused the issue. This malware installed an extension called ‘New tab, New Window’ and this extension was responsible for this behavior of opening the links in the new window. Run a full system scan and eradicate any malware present in the system
Step 1: Hold the keys Windows+r and open the Run Window
Step 2: Type ms-settings:windowsdefender and press OK

Step 3: In the settings window, choose Virus & Threat Protection

Step 4: In the window that opens, click on Scan Options

Step 5: Choose Full scan and press on Scan now button

Once the scan finishes, it notifies about any viruses and malware in the system. Take necessary steps to mitigate them.
Fix 4: Check if the Extensions or Add-ons are causing the issue
Step 1: Open the Run Dialog(Windows+R)
Step 2: To open the Google Chrome browser without any extensions and addons type the following command
For 32-bit machine,
"C:\Program Files\Google\Chrome\Application\chrome.exe" --disable-extensions --disable-plugins
For 64-bit machine,
"C:\Program Files (x86)\Google\Chrome\Application\chrome.exe" --disable-extensions --disable-plugins

Step 3: Now, click on a link and check if the link is opening in a new window. In case you notice that the link is not opening in a new window now, this means that some add-on or extension had caused the issue.
Step 4: Check the list of extensions and add-ons in the chrome and disable one extension at a time and check if the issue exists. Repeat this step and identify the problematic extension and remove it from Chrome. Do the same thing for Add-ons as well. For help, check this link.
Fix 5: Reset the Browser Settings
Although this is a simple fix, this has helped many users to fix the issue.
Step 1: Open the Google Chrome Browser
Step 2: Click on three-dots at the top right corner, the menu option and choose Settings

Step 3: In the Settings tab that opens, from the left-hand side menu, click on Advanced
Step 4: From the drop-down choose Reset and clean up
Step 5: From the right-hand side menu, click on Restore settings to their original defaults

Step 6: From the Reset settings? window, click on Reset settings

Step 7: Close and restart the browser and check if the issue solves.
That’s it.
We hope this has been informative. Thank you for Reading
Drop-in a comment and let us know in case this helped. Also, let us know if you are facing any issues.