Are you seeing the error code – 0x80240023 when you are you are trying to update your Windows 10 device? If you are, this article is just for you. The OFV.cab file in the SoftwareDistribution folder is the reason to be blamed for this particular error code 0x80240023. Don’t worry. Simply follow these easy suggestions to solve this issue on your own.
Workarounds –
1. Restart your computer once. Windows Update may kick in after just rebooting the system.
2. Disable any antivirus you are using.
Fix 1 – Extract OFV.cab
If you are facing this issue for the Office 2007 File Validation issue, try these steps.
1. First of all, press the Windows key+E keys together.
2. Then, go this way –
C:\Windows\SoftwareDistribution\Download
3. Inside the Download folder, try to locate the “OFV.cab” file.
4. Then, double click on the “OFV.cab” file to run the extractor.
5. Now, try to find the “OFV.msi” file.
6. Run this file to install it on your computer.
If you can’t find the OFV.cab file in the particular folder, follow these steps.
1. First of all, open the Microsoft Update Catalog on your computer.
2. Here you will see a search box at the top-left corner. Type “Microsoft Office File Validation Add-in” in the search box.
3. Then, click on “Search” for the particular file.

4. On the left-hand side, click on “Download” to download the cab file.
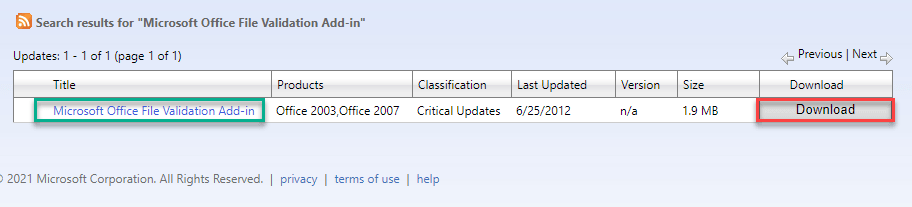
5. Now, click on the “ofv_475de2eccfddbb06f945efb53472963e8ff88d0b.cab” to start the download.
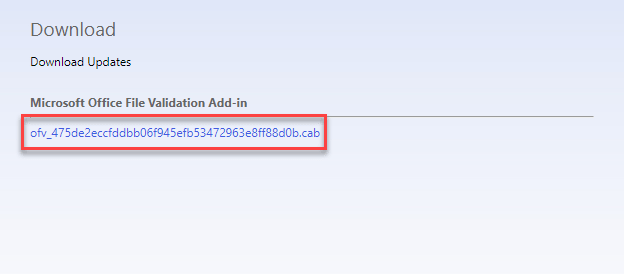
Wait till it downloads.
6. Then, unzip the “ofv_475de2eccfddbb06f945efb53472963e8ff88d0b.cab” file in a location of your choice.

7. After that, double click on the “Ofv.msi” file to run the installer.

It will install the particular file on your computer.
Restart your computer once you are done. Try to update again.
Fix 2 – Hide the update
Another workaround for this issue is to hide the update from the list of installable updates.
1. At first, download the “wushowhide” on your computer.
2. Once you have downloaded the file, run the “wushowhide“.

3. Now, click on “Next” to show or hide updates on your computer.

4. Wait for a few moments.
5. Then, click on the “Hide updates“.

6. Next, tick mark the box beside the problematic update you want to hide.
7. After that, click on “Next“.

This will hide the update from the list of updates.
NOTE –
This is a workaround for the issue. This doesn’t solve the problem. But, the faulty update will be deterred from downloading. You can install any of the future updates except the faulty ones.
Fix 3 – Use Windows Update troubleshooter
You can use the Windows Update troubleshooter to rectify the problem.
1. At first, click on the Windows icon.
2. Then, you just need to click on the gear-shaped icon to access the Settings.

2. After that, click on “Update & Security” to access it.

3. Next, click on the “Troubleshoot“.
4. After that, on the right-hand side, you have to click on “Additional troubleshooters” to see more options.

5. On the right-hand side of the screen, just scroll down to click on “Windows Update“.
6. Then, click on “Run the Troubleshooter” to start the troubleshooting process.

7. After that, you need to click on “Next” in the troubleshooter window.

8. After that, click on “Next” further to apply the changes.

Once the troubleshooting process is over, close the troubleshooter window.
Reboot your computer.
Fix 4 – Make sure Windows is activated
You may face this issue if Windows 10 is activated on your computer.
1. First of all, press the Windows key+I keys together.
2. Then, click on “Updates & Security” settings.

3. Then, on the left-hand side, click on the “Activation” settings.
4. After that, on the left-hand side, check the status of Windows 10. If it says, ‘Windows isn’t activated yet.’ then, the Windows isn’t activated yet.

You have to activate your Windows to fix this issue.
Fix 5 – Clear the contents of DataStore
Deleting the contents of the DataStore folder may solve this issue.
1. At first, you need to type “cmd” from the search box.
2. Then, right-click on “Command Prompt” and then click on “Run as administrator“.

3. At first, you need to suspend some update services, copy-paste these commands sequentially, and hit Enter after each of them to execute them.
net stop wuauserv net stop cryptSvc net stop bits net stop msiserver

4. Press Windows key+R to launch Run.
5. To access the Download folder, copy-paste this line in the Run window and hit Enter.
C:\Windows\SoftwareDistribution\

6. This time you have to double-click on the “DataStore “ folder to access it.

7. In the DataStore folder, select all the contents
8. Then, tap the “Delete” key from your keyboard.

8. First, press Windows key+R to launch Run.
9. Then, write “cmd” and press Ctrl+Shift+Enter together.

Command Prompt window will be opened with Administrative rights.
10. All is left to start those stalled services. To do so execute these 4 codes sequentially.
net start wuauserv net start cryptSvc net start bits net start msiserver

Once when all the commands are executed on your computer, close the Command Prompt window.