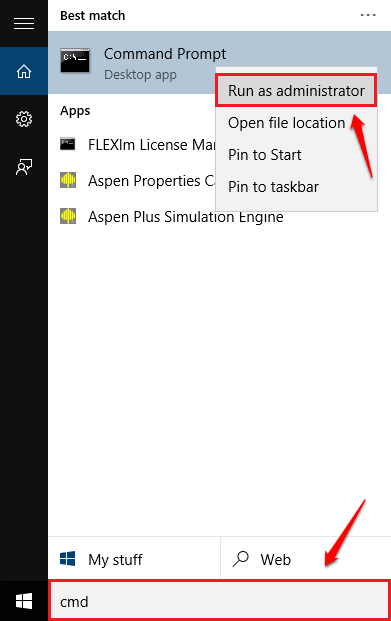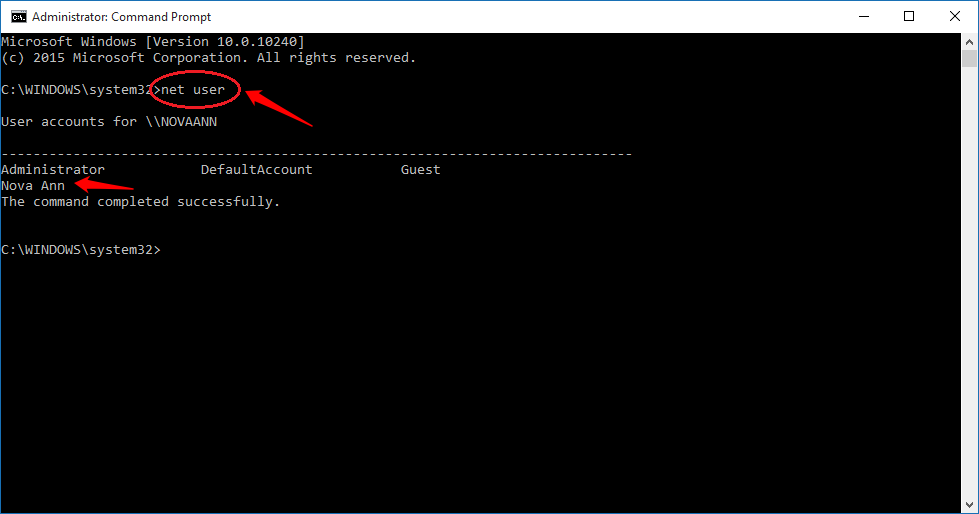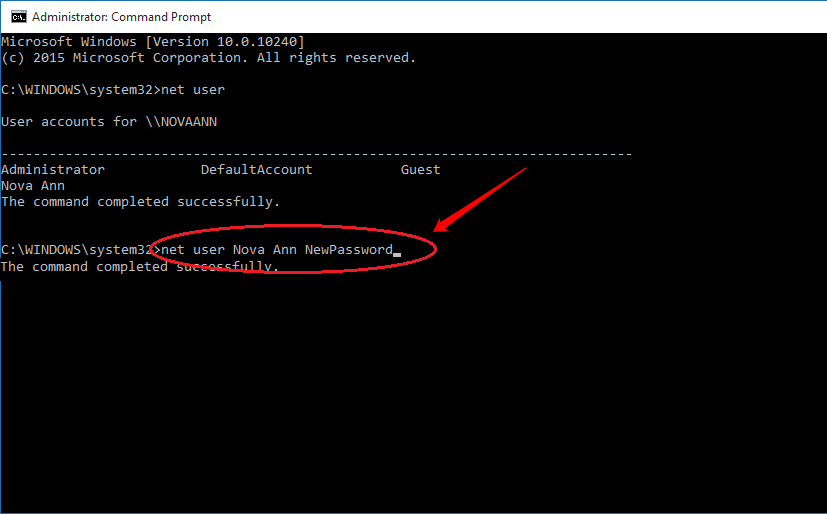Hacked! Change Windows User Password Using CMD:- Have you ever been thinking about the ways using which you can hack into the other accounts in your Windows system? What if I tell you that you are not required to know the current password to set a new password to any one of the Windows user accounts? Now the question arises: How can it be done? Do we need an additional software to achieve this hack? Well, what I am going to tell you might be a bit of a surprise. You just need your Command Prompt opened in administrator mode to try out this super cool hack. All excited? Why don’t you dive into the article and learn all about this handy hack then?
STEP 1
- Start typing in CMD to your Cortana search box. This will result in the Cortana displaying the search results for you. Choose Command Prompt program from the search results and right click on it. From the menu that gets expanded out, click on Run as administrator option.
STEP 2
- When the Command Prompt opens up with adminstrator previleges, type in the net user command and hit Enter key. The net user command lists out all the user accounts in your Windows for you.
STEP 3
- Now that you can see all your Windows user accounts, you can select the account that you want to change the password for. To change the password for a particular account, type in net user followed by the user account followed by your new password. In the given screenshot, I have changed the password for the user account named Nova Ann and the new password is NewPassword. The format of the net user command to change the user account password is as follows:
net user UserAccount NewPassword
So that’s pretty much it. Do remember that the article is solely intended for educational purposes. Refrain yourself from going too far and landing in trouble. Try out this trick today itself to see the magic. Do not forget to share this new piece of hacking trick with your friends as well. Hope you had fun reading the article.