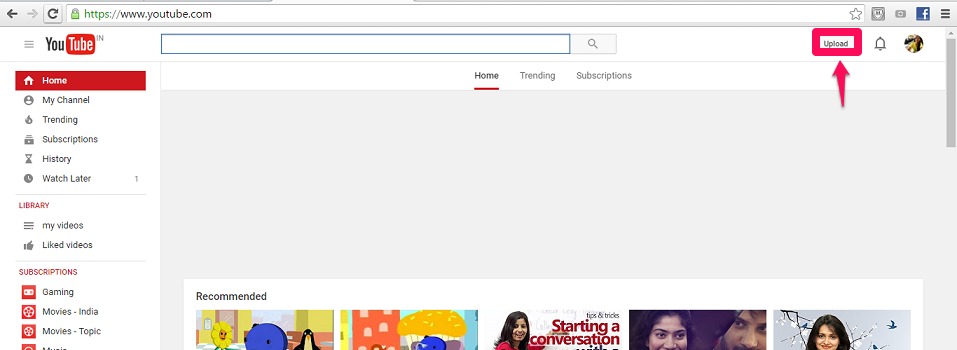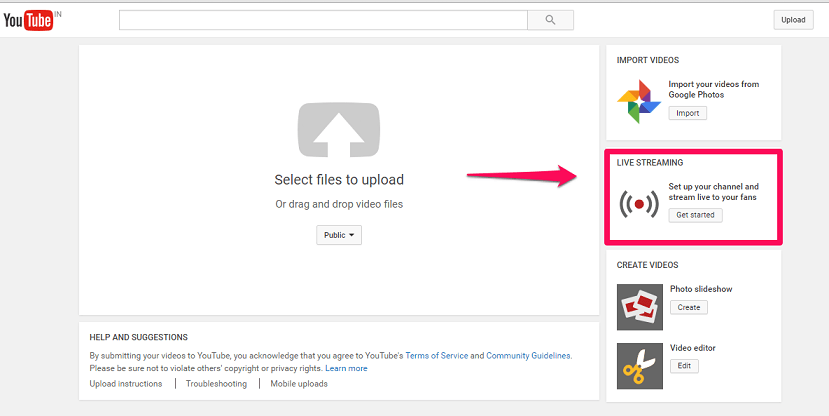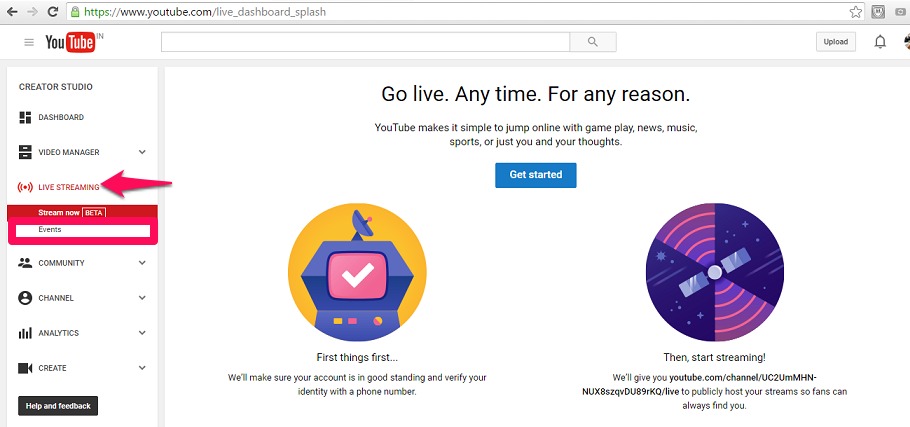Youtube is an application admired by almost everyone who would have dived into the web. Anytime you are in need of a video, the foremost search done in Google is for the Youtube site. While it is known for providing with it’s best video experiences, one of the unexplored feature is Screencasting. What exactly is Screencasting? All of you will be familiar with the term screenshot. While screenshot refers to the capture of a single picture of a screen, screencasting allows us to capture a moving picture digitally on the screen. Usually, such a digital recording is enhanced with the audio narration feature. Most people make use of this feature by making use of third party software. But this need not always be the case.
Screencasting can also be done quickly and easily with Youtube account. Sounds amazing , isn’t it? If you too feel like trying it out, then this article will perfectly guide you.
STEPS TO RECORD A SCREENCAST BY USING YOUTUBE
STEP 1
First of all, open up the Youtube site and log onto it using valid account details. When you do so, an Upload button appears on the top. Click on it.
STEP 2
On the page that opens up, towards the right you will find three tiles- Import Videos, Live Streaming and Create videos. Click on the option Live Streaming.
STEP 3
On the next window that emerges out, towards the left, you will find multiple options. You will have to choose the one named Events below Live Streaming.
STEP 4
On the next page, you will find the option Create Live event. Clicking on it will take you to a page shown below.Fill up all the details like title, description, date and time and tags on the page that pops up. Also, you will find a drop down menu on the right. It has three options, public, private and unlisted. Choose the option Private which helps you to record the videos privately without anyone else’s notice.
STEP 5
Click on the Go Live now button that appears to the top as shown below.
STEP 6
A new tab opens up in the Google Hangouts. Towards the left, you will find an option, Screenshare. Click upon it.Now, all the windows currently opened up in your desktop will appear.

STEP 7
Choose any one of the window and click on the option Start Broadcast that appears on the bottom. Upon its successful completion, it will be recorded on your youtube account.
Now, Since its private recording , no one will watch it. Now, once you are done with recording, just click on stop , to stop recording your screen. Now, just go to https://www.youtube.com/my_videos to view your recorded video.