When using Windows 10, the user account managed by your PC is set as the default user. This automatically takes into place as you start your Windows 10 PC. While this is normal, many times you may set up a separate user profile and for some reason, your PC now, starts up with this new profile automatically.
This can be annoying since, you did not want it to be the default user account at the 1st place. And, you now want to change the default user at startup in your Windows 10 PC to the original one. Alternatively, you may also want to change your system to boot with your Local account instead of Admin account.
The good thing is, it can be done pretty easily. Let’s see how to change the default user at startup in Windows 10 or windows 11.
Solution 1 : Through Control Panel
First of all Check password settings in netplwiz
1. Search netplwiz in windows 10 search box.
2. Click on netplwiz to open it.
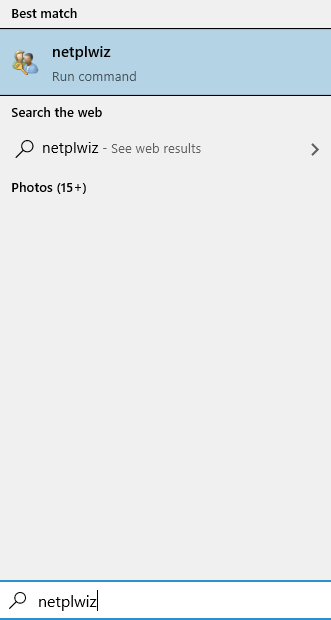
3. Now, make sure that User must enter username and password to use this computer is checked.
If not then select it.
Note that if its already selected , then just uncheck it once and then check it again and enter password if prompted.
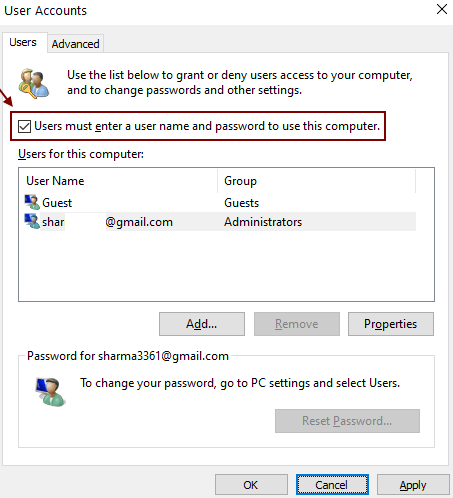
4. Now, switch back to the user by clicking on start button and then clicking on the user profile icon which you want to make default.
5. Log in with the password of that account on the login screen.
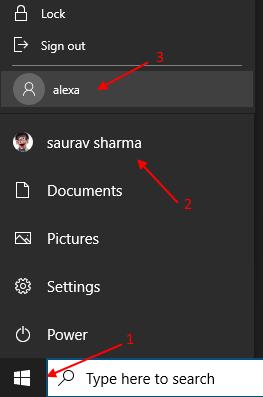
6. Now, Open netplwiz again by searching in windows 10 search box.
7. Now, uncheck User must enter username and password to use this computer.

Now, go on and shutdown your PC normally. Now, whenever you will start your PC again it will by default start with this account.
By default windows will remember the last logon user and will make it a default user at startup.
One more thing is that you must have a local account or more than one account for changing default user at startup. If you have only one user , then go to Settings > Accounts > Family & Other users and add a local account there first.
However, you must remember that when signing in with a local account, you won’t see the personalized settings you had in the Microsoft account.
Note: – You can turn on password login again by signing to the local account and checking the option user must enter option.