There are many ways to connect speakers to your system and you can also connect more than two speakers at a time either wirelessly or wired. Usually people try to connect speakers through AUX cable and wirelessly through bluetooth at a time. If there are more than two speakers connected to a system, then the audio is played on a default speaker set on the system. So in this article we will guide you on how to manage the default speakers settings in windows 11 system.
How to Manage Default Speakers Settings from Sound Settings
Step 1: Open the Sound setting window
Press Win + I keys on your keyboard
Then, go to System > Sound as shown below.
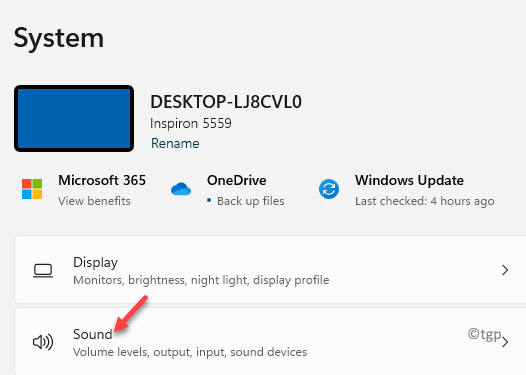
OR
Right-Click on volume icon on the taskbar and Click Sound settings from the context menu.
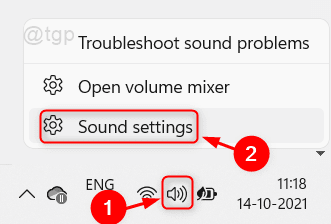
Step 2: In the Sound settings window
Click on the speaker listed under Output which you want to set as default.
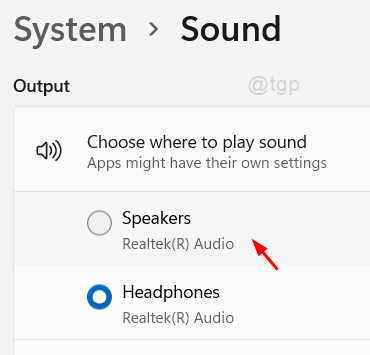
Step 3: In the Device Properties page
Click on Not used as a default dropdown button in the Set as default sound device option.

Step 4: Select any from the dropdown list.
Either you can set it as default for audio output or for communications through app (eg:- GoogleMeet, MS Teams etc.).
So, Click Use as default for audio or for communications from the list as shown below.

Then Close all the windows.
Now you can use the speakers used as default without any worries.
How to Manage Default Speakers Settings from Control Panel
Step 1: Open control panel
Press Win + R keys together on your keyboard and type control.
Hit the enter key.

Step 2: In the Control panel
Click on Hardware and Sound as shown below.

Step 3: In the Hardware and Sound window
Click on Manage audio devices under Sound as shown below.

Step 4: This opens the Sound settings window
Click on the speaker which you want to set as default.
Then, Click on down arrow in Set default button.
You can choose either to set as Default Device or Default Communication Device.
Click OK to make changes and close the window.

This will set the default speakers for your windows 11 system.
That’s all guys!
Hope you liked this article and let us know by leaving comments below.
Thank you for reading.