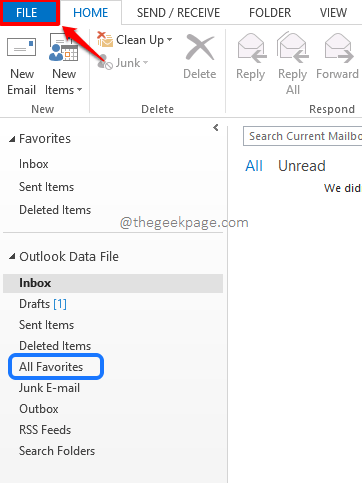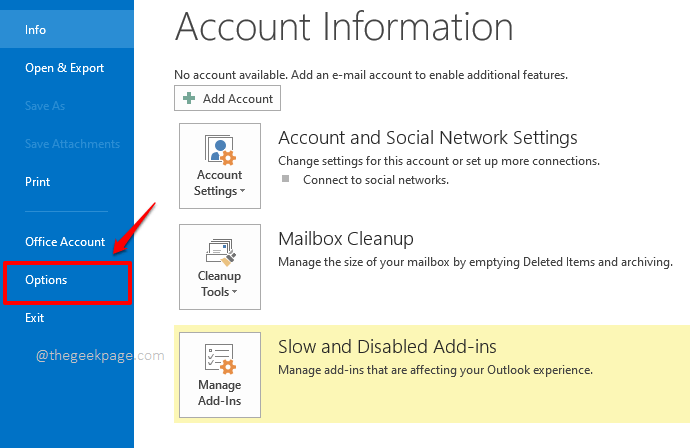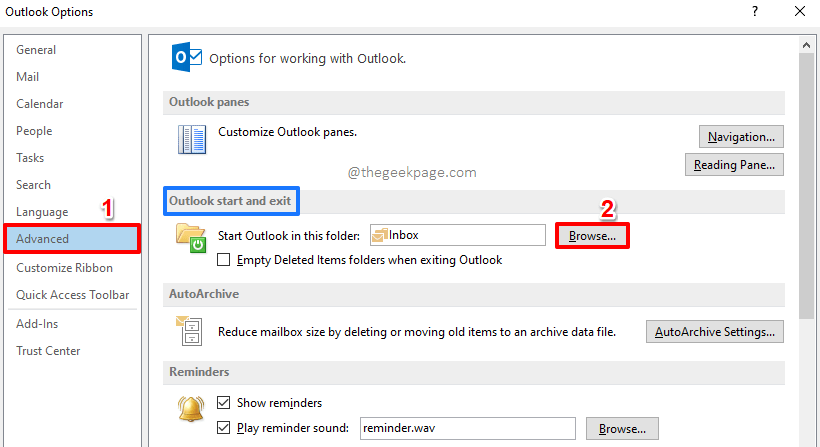When you launch Outlook, by default, a specific folder gets opened every single time. This folder is most probably the Inbox folder unless you have set it to be different. But you could have a specific folder in your Outlook that gets filled in by a rule which looks for specific messages. You might prefer this folder to be the default startup folder of your Outlook so that you get to see this folder whenever you open your Outlook. If you have thought this much, you definitely must be wondering how you can change the default startup folder of your Outlook from the Inbox folder to any other folder of your preference. Well, ponder no more, your answer is here!
Read on, to learn how you can quickly and easily change the default startup folder of your MS Outlook with the simplest of the steps possible. Hope you find the article useful.
Solution
Step 1: Launch Outlook. Click on the FILE tab at the top.
Note: Let’s say you want the All Favorites folder marked in blue in the below screenshot to be opened every time by default when you launch your Outlook, instead of the Inbox folder.
Step 2: On the left pane of the window, click on the Options tab.
Step 3: When the Outlook Options window opens up, on the left window pane, click on the tab named Advanced.
Now on the right side of the window, find the section named Outlook start and exit. Under this section, against the field Start Outlook in this folder, click on the button named Browse.
Step 4: On the Select Folder window, you can choose any folder under any account as per your preference. The folder you choose would be the default startup folder of your Outlook from now on.
Once you are all done, hit the OK button to proceed.
Step 5: You will now be back at the Outlook Options window. Click on the OK button.
Step 6: Now close your Outlook and then launch it again. This time, instead of opening the Inbox folder by default, the folder you chose in Step 4 would be the one that gets opened by default. Enjoy!
Please tell us in the comments section if you could successfully change the default startup folder of MS Outlook, following the steps in our article.
Stay tuned for more amazing tricks, tips, how-tos, and hacks! Happy Geeking till then!