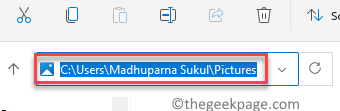Windows 11 comes with a built-in screen capture tool called the Snipping Tool that helps you with most of the basic image snipping task. Hence, you may not need a 3rd party tool unless you need them for additional features. It’s a smart tool that helps you grab a screenshot of using a single key.
Windows also comes with a default screenshot folder. By default, the screenshot images are saved to the Screenshots folder in your user account and the path is C:\Users\username\Pictures path. However, if you feel that this is a longer path, then you grab a can change the location of this default screenshot folder to a different one, for quick access.
This post will take you through on how to change the default screenshot location in Windows 11 as well as how to get back to the original location.
How to Change the Default Screenshot Folder Location in Windows 11?
This method will help you to change the location of the default screenshot folder to the one of your choice on your Windows 11 PC. Let’s see how:
Step 1: Press the Win + E keys simultaneously on your keyboard to open the File Explorer window.
Step 2: In the File Explorer window, navigate to the below path:
C:\Users\%userprofile%\Pictures
This will take you straight to the Pictures folder in your user profile location.
Step 3: Now, in the Pictures folder, right-click on the Screenshots folder.
Select Show more options from the menu.
Step 4: Next, select Properties from the context menu that appears.
Step 5: In the Screenshots Properties dialogue box, select the Location tab.
Here, click on Move.
Step 6: It will open the Select a Destination window, where you can select the folder where you want to move the Screenshots folder and change its default location.
For instance, we selected the Images folder here. You can select any folder of your choice.
Click on the Select Folder button below.
Step 7: Once selected, you will return to the Screenshots Properties window.
Press Apply.
Step 8: You will now see a confirmation prompt – Move Folder, asking you “ Do you want to move all the files from the old location to the new location?“.
Select Yes to confirm the action.
Step 9: Press OK in the Screenshots Properties window to save the changes and exit.
You have now successfully changed the location of the default screenshot folder.
How to Go Back to the Default Screenshot Folder Location in Windows 11?
However, if at a later date, you want to get back to the default screenshot folder location on your Windows 11 PC, follow the below instructions:
Step 1: Press the Win + E shortcut keys to open the File Explorer window and then navigate to the folder to which you moved the Screenshots folder in the previous method.
For example, we had selected the Images folder in the previous method.
Step 2: Now, right-click on the Images folder and click on Show more options.
Step 3: In the next menu, click on Properties.
Step 4: Now, in the Properties dialogue box, navigate to the Location tab and then press the Restore Default button.
Press Apply to save the changes.
Step 5: You will now see the Create Folder prompt.
Press Yes to confirm the action.
Step 6: You will again see the Move Folder prompt that asks you “Do you want to move all the files from the old location to the new location?“.
Here, click on the Yes button once again to finally confirm the action.
Step 7: You will be back to the Image Properties window.
Here, press OK to apply the changes finally and exit.
You should now see your screenshots back in the original location, that is, in the Screenshots folder as earlier.