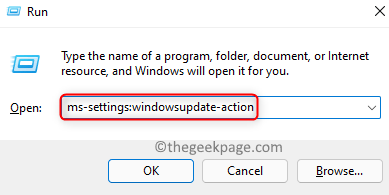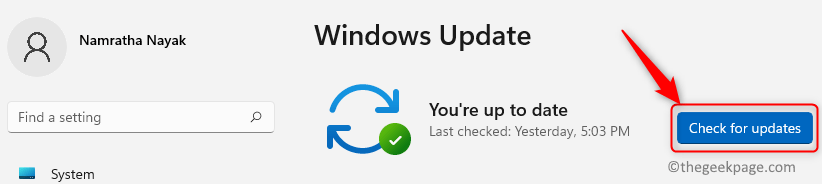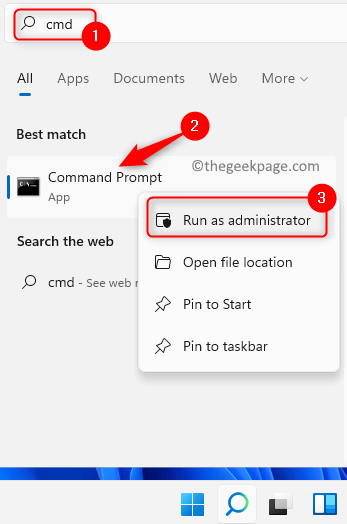Chakracore.dll is a file associated with Microsoft Chakra that is linked to the JavaScript engine running Microsoft Edge. This file is used by programs to access the internet. Normally, a missing error is seen when the DLL files are missing or get corrupted on your Windows PC. The error message seen by users is “The program can’t start because chakra.dll is missing from your computer”.
Potential reasons for this DLL missing error is:
- Windows is not updated to the latest version
- Corrupt System files
- DLL not registered in the System’s registry
- Problems with the installed software
- Malware infection affecting the DLL
Move ahead and read this article if you are encountering this missing error with Chakracore.dll file.
Fix 1 – Check for Windows Update
1. Press Windows + R to open the Run dialog.
2. Type ms-settings:windowsupdate-action to open Windows Update in Settings.
3. Click on Check for updates button.
4. Wait for the updates to download and install.
5. Restart your PC. Try opening the program that was issuing this error and check if it is resolved.
Fix 2 – Register the Chakracore.dll Manually
1. Press Windows + S and type cmd in the search box.
2. Right-click on Command Prompt and choose Run as administrator. Click on Yes when prompted by UAC.
3. Type the following command and hit Enter.
regsvr32 chakra.dll
4. Once you see the dialog saying the DLL is registered successfully click on OK.
5. Restart your computer. Check if the issue of missing DLL is fixed or not.
Fix 3 – Perform SFC Scan
1. Open Run (Windows + R). Type cmd and press Ctrl + Shift + Enter to open Command Prompt as administrator.
2. Type the command below and hit Enter.
sfc /scannow
3. Wait for the scanning process to complete.
4. Restart your PC and check if the error is fixed.
5. If the error still persists, perform a DISM scan. Repeat Step 1 to open Command Prompt.
6. Type the command below
DISM.exe /Online /Cleanup-image /Restorehealth
7. Once the scan finishes, restart your system and check if the error is still appearing when opening the particular application.
Fix 4 – Reinstall the Particular Program
If the DLL missing error is seen when opening a particular application then you can try to reinstall it and check it helps fix the issue.
1. Use Windows and R key combination to open Run.
2. Type appwiz.cpl to open Programs & Features.
3. Look for that particular application giving the error.
4. Right-click on the application and click on Uninstall. Next, click on Yes to confirm the uninstallation.
5. Restart your PC after the uninstallation completes.
6. Now reinstall the latest version of this uninstalled application. Check if the problem is resolved.
Fix 5 – Scan for Malware
Usually, it is seen that malware targets the DLL files in your system. So it is advised to use any third-party antivirus to scan your system to see if there is any malware that is causing this DLL missing error.
Fix 6 – Perform a System Restore
1. Open Run dialog using Windows and R keys combination.
2. Type rstrui and hit Enter to open the System Restore Utility.
3. In the System Restore window, you will see two options. Select the option Choose a different restore point and click on Next to see the list of restore points in your system.
4. Check the box associated with Show more restore points to expand the selection.
5. Choose a restore point from the list which according to you is the system state when you were not seeing this Chakracore.dll error message.
6. Click on Next to begin the restore process.
7. Click on Finish in the Confirm your restore point window.
8. Wait for the process to finish. Restart your PC and check if the error has been fixed.
Fix 7 – Reset Windows
If none of the above solutions has helped, it is best to reset the Windows OS to factory settings where all the apps/drivers/services that were not preinstalled will be uninstalled. It is recommended to do a backup of the important user files before doing a reset.
For Windows 10 click on this link.
For Windows 11 follow the instructions in this link.
Thanks for reading.
The above fixes must have cleared the missing DLL error on your system. Comment and let us know the fix that worked for you.