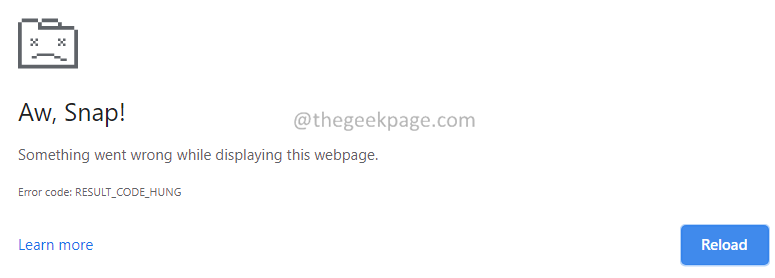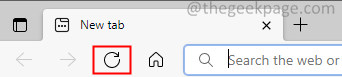With Microsoft Edge being implemented on the Chromium-based engine, the User experience of the browser has increased drastically. This has attracted a lot of users and many users have already started using Microsoft Edge as their default browser. However, like all other browsers, Edge has its own share of errors.
Many Edge users have reported that all of a sudden all the tabs freeze and an error RESULT_CODE_HUNG is seen. The complete error message is as follows –
Aw, Snap! Something went wrong while displaying this webpage. Error_code: RESULT_CODE_HUNG
Potential causes to see this error are :
- Network glitches resulting in unstable connectivity.
- Extensions interfering with the browser’s operation.
- Websites containing the code that cannot be compiled by the browser.
If you are seeing this error and wondering how to fix it, don’t worry. In this tutorial, we have listed some fixes that can help you solve the browser error with error code RESULt_CODE_HUNG. Kindly try out the fixes in the same order as specified below.
Fix 1: Ensure your Connection is Up and Stable
At times, this error is seen as there is no proper connectivity. Before proceeding with the other fixes, check if your internet connection up and stable. If you see the connection is not stable, try switching from Wireless to Wired connection.
Fix 2: Reload the Tab
This simple fix has helped a few of the affected users.
Step 1: Click on the Reload button located near the search bar as shown below.
Try reloading all the tabs that show this error.
Fix 3: Clear Browsing Data from the browser
Step 1: Open the Edge browser.
Step 2: In the search bar located at the top, type the below command
edge://settings/clearBrowserData
Step 3: In the appearing pop-up window, from the rime range drop-down choose All Time.
Step 4: Check the Cookies and other site data option.
Step 5: Check the Cached images and files option.
Step 6: Finally, click on the Clear now button.
Check if this helps. If not try the next fix.
Fix 4: Update your Browser
This was a bug in some versions of Edge and has been fixed in recent versions. Many affected users reported that they were able to fix this issue by updating the Edge browser to a recent build.
Step 1: Open the Edge browser.
Step 2: In the search bar located at the top, enter the below command:
edge://settings/help
Step 3: If you see that Microsoft Edge is up to date. This means that the browser is updated.
Step 4: When the browser is not up to date, instead of the Microsoft Edge is up to date message, you see a message stating An update available.
Step 5: Click on the Download button and start installing.
Fix 5: Change the DNS Server
Step 1: Open Run Dialog using Win+R.
Step 2: Type ncpa.cpl and hit Enter.

Step 3: In the appearing window, right-click on your Network Adapter.
Step 4: Choose Properties.
Step 5: In the Properties window that opens, double-click on Internet Protocol Version 4(TCP/IPv6).
Step 6: In the Internet Protocol Version 4(TCP/IPv6) Properties window, ensure you are in the General tab.
Step 7: Click on Use the following DNS server addresses.
Step 8: Enter the Google Public DNS server address.
Preferred DNS Address: 8.8.8.8 Alternate DNS Address: 8.8.4.4
Step 9: Close and re-open the Edge browser.
Fix 6: Check if any browser extension is causing the issue
Step 1: Open the Edge Browser.
Step 2: On the top-right corner of the window, click on the menu (three dots)
Step 3: Select the New InPrivate window.
Step 4: In the private window that opens, type the below command on the search bar located at the top.
edge://extensions/
Step 5: You will be able to see the list of extensions installed in the browser.
Step 6: Turn Off one extension at a time. You can do so by toggling the button next to the extension.
Step 7: Check if the issue has been resolved. If turning off an extension helped, this means that the extension is the culprit.
Step 8: To fix the issue, remove the extension from Edge. Simply, click on the Remove option as shown below.
Fix 7: Uninstall the third-party Security Suite
Third-party security suites like Nortan, MalwareBytes are known to cause this error. If you notice the error after any update specifically, that might be because of these security suites.
Step 1: Hold the buttons Windows+r together.
Step 2: In the Run window, type appwiz.cpl, and click on the Enter key.
Step 3: In the Program and Features window that opens, locate the third-party security suite.Right-click on it and select Uninstall.
Step 4: Follow the instructions thoroughly and complete the uninstallation process.
Fix 8: Reset the Browser Settings
Step 1: Open the Edge browser.
Step 2: In the search bar located at the top, type the below command
edge://settings/resetProfileSettings
Step 3: In the pop-up that shows up, click on the Reset button as shown below.
Hopefully, this should fix the issue.
Fix 9: Use some other browser
If none of the above-mentioned fixes work, try using other browsers like Chrome, Firefox, etc to get rid of this issue.
That’s All. We hope this article has been informative. Kindly comment and let us know the fix that helped you resolve the RESULT_CODE_HUNG Error.
Thank you for Reading.