There are many users who apparently come across this error, “Unable to Connect to Virtual Disk Service” whenever they click on the Disk Management option. For instance, if you want to check your Driver Setup and the disk management service does not open and rather shows the error.
This can be inconvenient if you are looking to access the disk information, file systems, or the volumes. However, fortunately, there are a couple of solutions available for this issue. So, let’s see how to fix this error.
Method 1: Through Services
Step 1: Click on the Start button on your desktop and type Services in the search field. Click on the result to open the Services window.
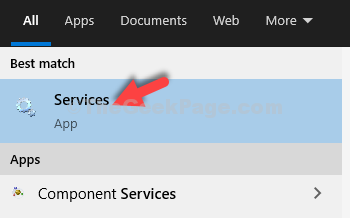
Step 2: In the Services window, on the right side of the pane, under Names columns, scroll down and double-click on Virtual Disk.
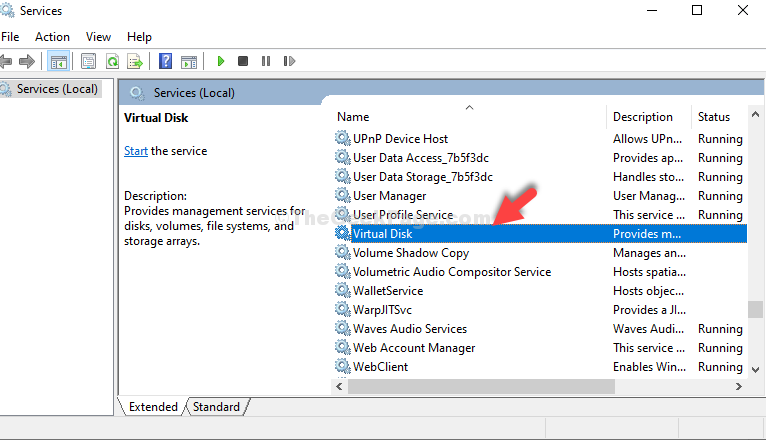
Step 3: In the Virtual Disk Properties window, under the General tab, click on the Start button.
Click on OK to save the changes and exit.
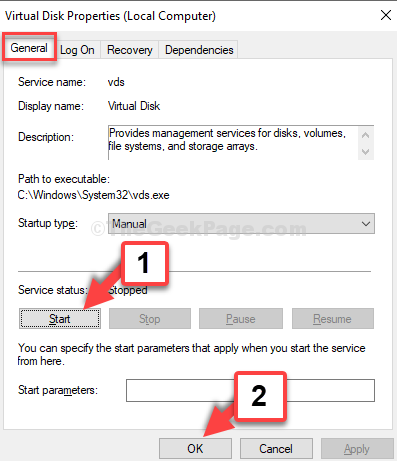
Now, try opening the Disk Management service and it should work fine. If problem persists, try the 2nd Method.
Method 2: Using Powershell
Step 1: Click on the Start button on your desktop and type Powershell in the search field. Right-click on the result to open the Powershell window.

Step 2: In the Powershell window, run the below command and hit Enter:
tpm = gwmi -n root\cimv2\security\microsofttpm win32_tpm SetPhysicalPresenceRequest(6)

Step 3: This opens the Trusted Platform Module (TPM) Management on Local Computer window.

That’s all. Now, you can try opening the disk management service and it should work perfectly fine.