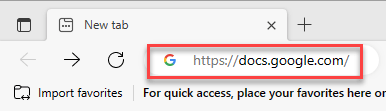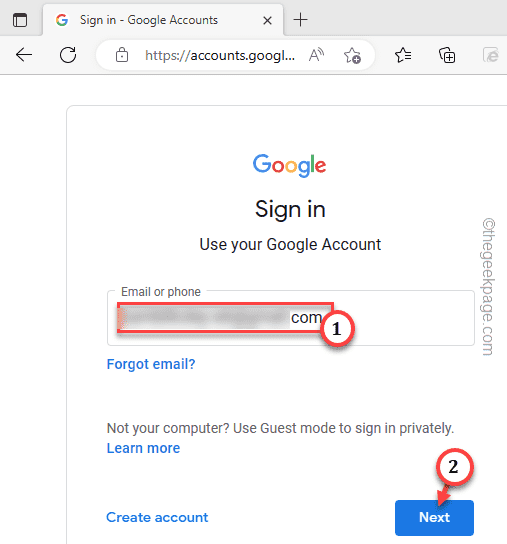Suppose you are trying to open a very important document in Google Docs, but it just doesn’t load up and after a few seconds, it shows “A server error occurred. Please press reload in your browser.” on the browser. There are some quick alternatives that you can try, but this problem seems to be originating from the browser you are using. Just quickly go through these fixes and open the sheet quickly.
Workarounds –
a. Close the webpage where you have seen this error. Exit the browser and relaunch it. Then, try to access the sheet again.
b. Try to access the Google Sheet from another device. If you see the server error message again, the error is at the server end. So, you have to wait until Google resolves this.
Fix 1 – Use an alternative browser
If you are on a hurry and needs to access the Google Docs, you should consider using an alternative browser. There are a ton of options to choose from. Like, if you are experiencing this issue on Google Chrome, open the Sheets on MS Edge.
Step 1 – Open another browser where you haven’t used Google Sheets yet.
Step 2 – Just open a new tab and head on to the Google Sheets page.
Step 3 – Now, you have to log in using the corresponding Gmail account to access the sheets.
Once you have logged in using your account, access the sheet that you are trying to access.
Fix 2 – Clear the browser cache
If you are working on a very complicated, vast and collaborative Google Sheet, the cache image and other browsing files can cause this issue. So, clear entire browsing history and reload the sheet.
Step 1 – Launch a new Chrome tab.
Step 2 – Then, paste this in the address bar and hit Enter.
chrome://settings/clearBrowserData
Step 3 – Go to the “Advanced” tab.
Step 3 – Set the ‘Time range’ to “All time“.
Step 4 – Check these boxes –
Browsing history Cookies and other site data Cached images and files Hosted app data
Step 5 – Then, click “Clear data” to delete all the stored up files.
Now, open Google Sheet again. Use your account to log in again and then, try to access the sheet once more.
Fix 3 – Disable or uninstall Google Offline Docs extension
There is an extension named Docs Offline which can make the Google Docs crashing.
Step 1 – On the Google Chrome, open a new tab.
Step 2 – Then, type or paste this address in that box and hit Enter.
chrome://extensions
This will open up the complete list of extensions you have installed/ owned.
Step 3 – Find out “Docs Offline” extension.
Step 4 – Just set it to “Off” to disable the extension.
Additionally, you can remove that extension from Google Chrome using the “Remove” option on the same page.
Step 5 – After disabling the extension, reload the Google Docs page.
It will load just fine.
Fix 4 – Update the browser
If you haven’t updated the browser in a while, sheet might crash. So, manually update the browser.
Step 1 – Launch the browser you are using.
Step 2 – If it is Google Chrome, tap the ⋮ and then click “Help“.
Step 3 – On the context menu, tap “About Google Chrome” to open the browser.
Chrome will look for latest Chrome update packages and downloads it automatically.
Step 4 – When the browser is ready to be updated, it will show a prompt to relaunch and complete the process.
So, click the “Relaunch“ option on the same page to complete the update process.
When the browser is relaunched, try to access those sheets again.
Fix 5 – Reset the browser
Have you installed a new plug in or extension in Google Chrome? That may be the reason for this issue.
Step 1 – On Google Chrome, click the dot button on the left-most corner and tap “Settings“.
Step 2 – Now, select the “Reset and clean up” on the left-hand pane.
Step 3 – If you go to the right-hand pane, you can find two options. Click “Restore settings to their original defaults” option.
This way, the default Google Chrome settings will be restored to the default settings.
Once this process is done, close and relaunch Google Chrome. Now, try to access the problematic Google Sheet once again.
Check if that fixes the issue.
Fix 6 – Install all the Windows Updates
Haven’t update the system in a while? Install all the pending Windows Update and check if this works.
Step 1 – Press the Win key and type “windows update” in the search box.
Step 2 – Wait till you see “Check for updates” in the search results. Tap it.
This will take you directly to the Windows Update page. Windows usually automatically searches for update packages.
Step 3 – Otherwise, you can tap “Check for updates” any time to enquire about the latest update patches.
If there are any new updates, Windows will take care of it. So, you can leave the computer alone for a few minutes till Windows installs the update package.
Restart the computer to complete the update installation process. Try to access the Google Sheet once more.