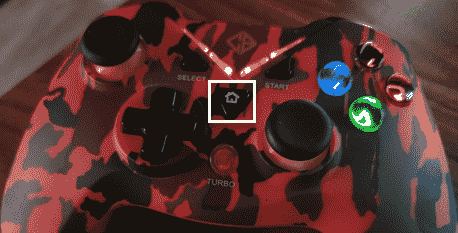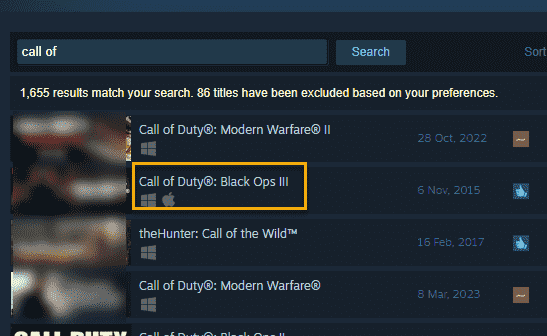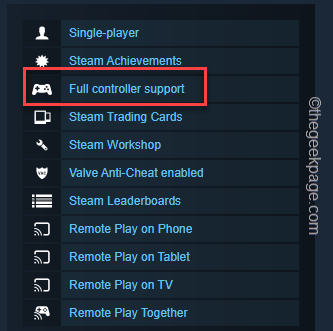Controllers are the main equipment for gamers whether you are gaming on a PC or Xbox. Sometimes, connecting the controller can freeze up your game, ultimately crashing the game. So, what should you do? In this article, we have mentioned a few fixes that will free up your controller from freezing up the game. You will be back to gaming in no time at all.
Workarounds –
1. Check the battery level of the controller. Controllers on low power functions erratically and the game may freeze and crash. Replace the batteries or charge them if needed and test again.
2. Check whether keyboards are working in-game or not.
Fix 1 – Power Cycle the console
Power Cycle the console to quickly fix the issue.
PC users –
Step 1 – Exit the game. Then, turn off the controller you are using.
Step 2 – Now, wait for a few minutes.
Step 3 – Turn on the controller once more. It will connect to the system automatically.
Do not turn off the controller and keep it ON. While it is ON, start the game you were playing. Do not touch the mouse or keyboard. Keep using the controller and the game won’t freeze anymore.
Xbox users –
Step 1 – If you just press & hold the Xbox button on your controller you can turn it off within 10-15 seconds.
Xbox will be turned off.
Step 2 – Wait for a few seconds. Then, switch ON the console using the Xbox button on the Xbox controller.
Launch the game and test.
Fix 2 – Make sure the game has controller support
All the games, especially old PC games doesn’t have the controller support. Some games have full controller support and some of the games are partially compatible with a controller. How to check the controller support?
Step 1 – Go to the Steam.
Step 2 – Now, search the game you were playing using the search box.
Step 4 – Once you have opened the game, look on the side pane and you can view the Controller Support option.
Step 5 – In some games, you will find “Full Controller Support“. Controllers should behave normally in these games.
Step 6 – Some games may have this – “Partial Controller Support“. You shouldn’t use controllers with these games. Games may freeze or controllers will work in some part of the game.
If you don’t find any option for “Controller Support” for that particular game on the Steam page, you can’t use the controller with that game.
Fix 3 – Test the controller with another game
Use the controller with another game. This way, you can make sure whether there is something wrong with the controller itself. If the controller does freezes your other games as well, there is something wrong with the controller. If the controller does work as usual with other games, then there are some issues with the game. You should consider uninstalling and reinstalling the game. If the game is just released, a bug can cause this issue. So, wait for the developers to patch that bug.
Fix 4 – Update the controller firmware
Update the controller firmware from Xbox Accessories app.
Step 1 – Open Xbox Accessories app.
Step 2 – Now, tap “Get in Store app” to open the link directly in Store.
Just allow any prompt that asks to open the link in Store.
Step 3 – Install Xbox Accessories app.
Step 4 – Open the Xbox Accessories app. Then, connect the Xbox controller to your PC using just a USB cable or the Xbox Wireless Adapter for Windows device.
Step 5 – As soon as the controller is connected, you will see a prompt “Update Required“. Install that update.
After updating the Xbox controller, try to use the controller in the problematic game and test.
Fix 5 – Get a new controller
If nothing so far has worked out for you and the controller is freezing all the games on your console or PC, maybe it is time to get a new controller. You can enjoy your games just like before after getting a new controller.