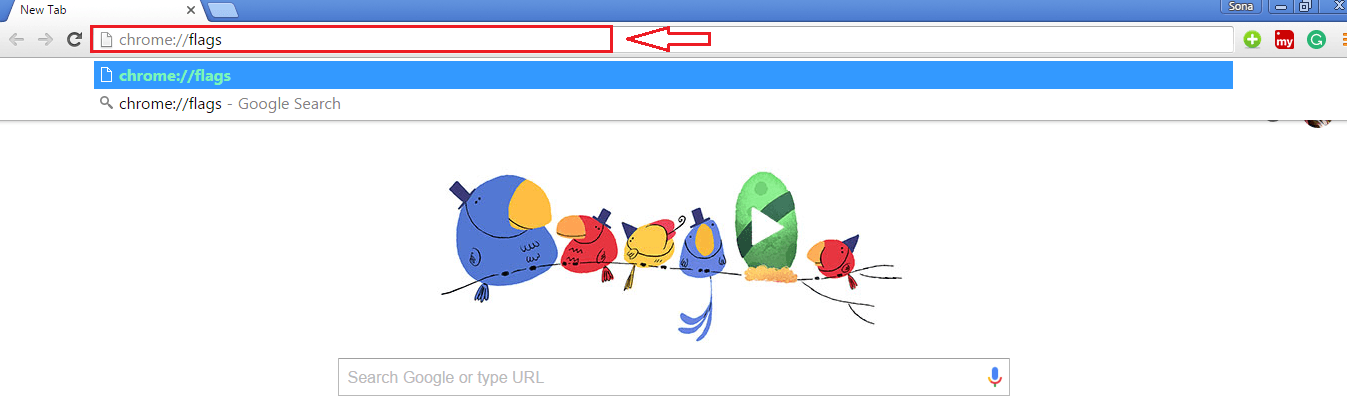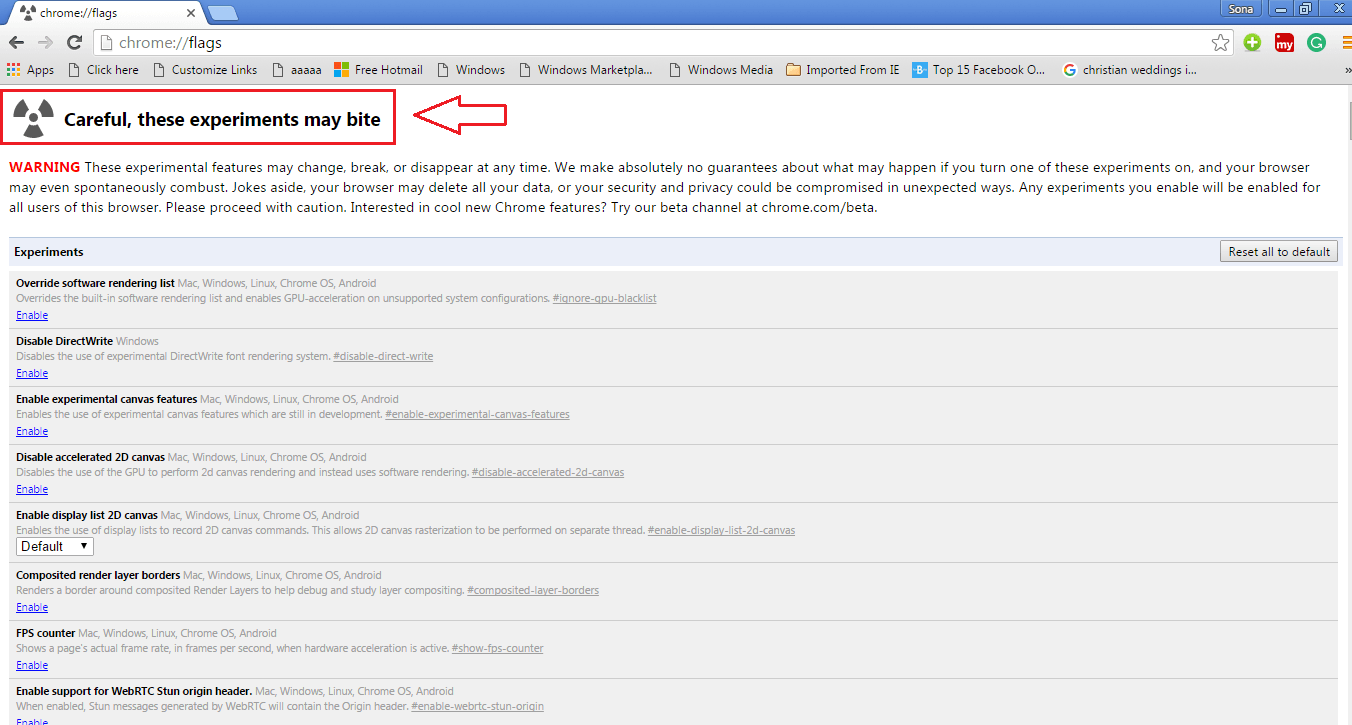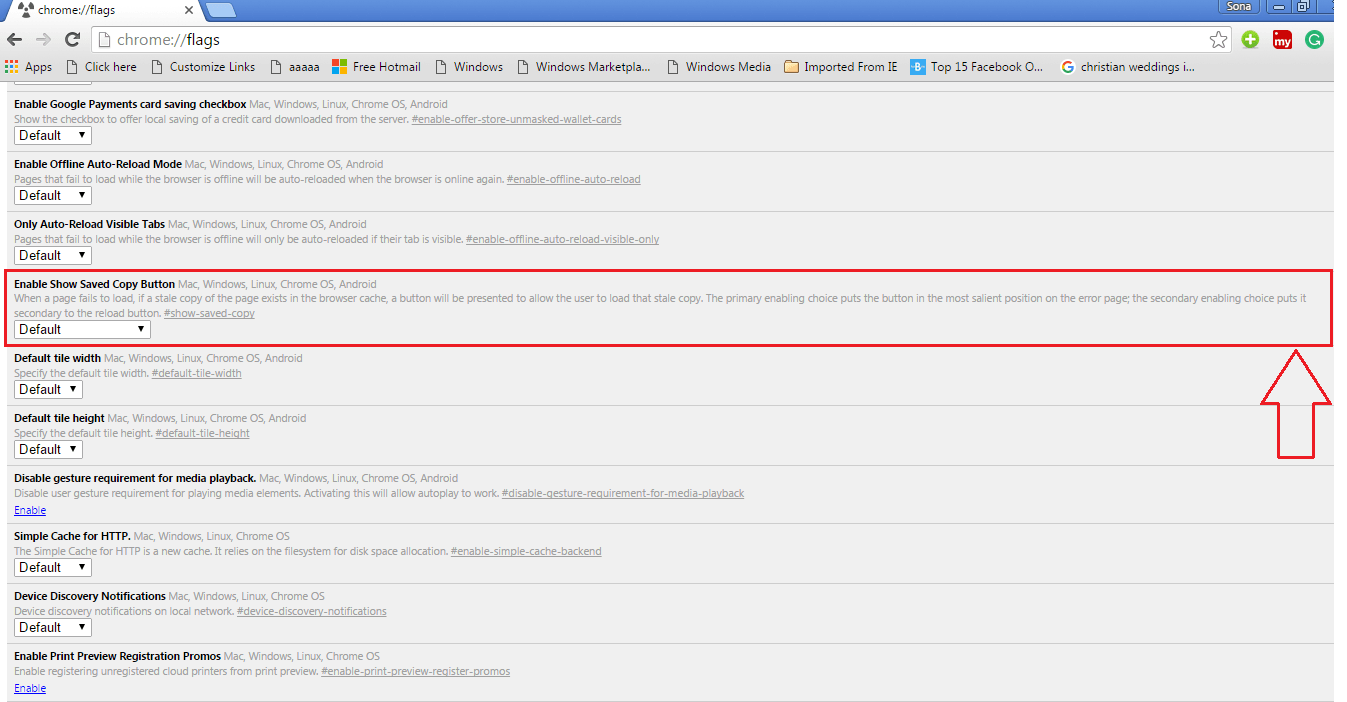How to browse offline in Google Chrome even without the internet: – When you have a perfectly strong Internet connection, everything is good to go. But what if you are in a place where there is no Internet connectivity, like maybe on a flight? All you need to do is to browse through the stuff that you have once browsed, read a few quotes or something like that. But since there is no Internet connectivity, you are quite helpless. But are you, really? Not quite. There is always a solution to every problem, isn’t it? Internet Explorer and Mozilla Firefox already have the option for offline browsing enabled. You can have the same done for Google Chrome as well. Offline browsing actually saves the cached copies of websites, such that you can access the sites even when there is no Internet connection. Read on, to learn how to enable the offline browsing feature on your Google Chrome to browse anytime you want, even with no Internet connection.
Recommended: Use gmail offline even without data connection
STEP 1
- First of all, launch Google Chrome by double clicking on it’s icon. Now type-in or copy-paste “Chrome://flags” into the search bar as shown in the screenshot. Hit Enter, once you are all set.
STEP 2
- This results in the launching of Google Chrome Flags page with a warning message.
STEP 3
- Now, scroll down to find an option named Enable Show Saved Copy Button or you can simply hit CTRL+F together and type in the search query Enable Show Saved Copy Button to find the option without much difficulty.
STEP 4
- From the drop-down menu of Enable Show Saved Copy Button, choose and click on Enable: Primary. This will let you have access to a saved cache copy of a web page when you are not connected to the Internet through a button named Show saved copy.
STEP 5
- Now if you are connected to the Internet, disconnect yourself. As next, you can type in the URL of any of the webpages that you have visited after you have turned on the Enable Show Saved Copy Button option. Of course, as usual, since you are not connected to the Internet, Google Chrome will tell you that you can’t access the web page. But unlike usual, you will now see a blue button named Show saved copy if you have a look. Click on it to access the cached copy of the website.
STEP 6
- There you are, now you can view the web page as if you are actually connected to the Internet.
That’s it. You are all set to go. Have fun browsing offline, without spending even a penny. Hope you found the article useful.