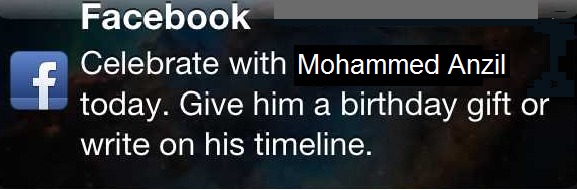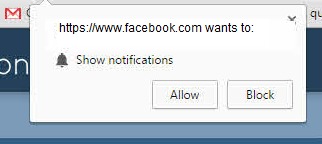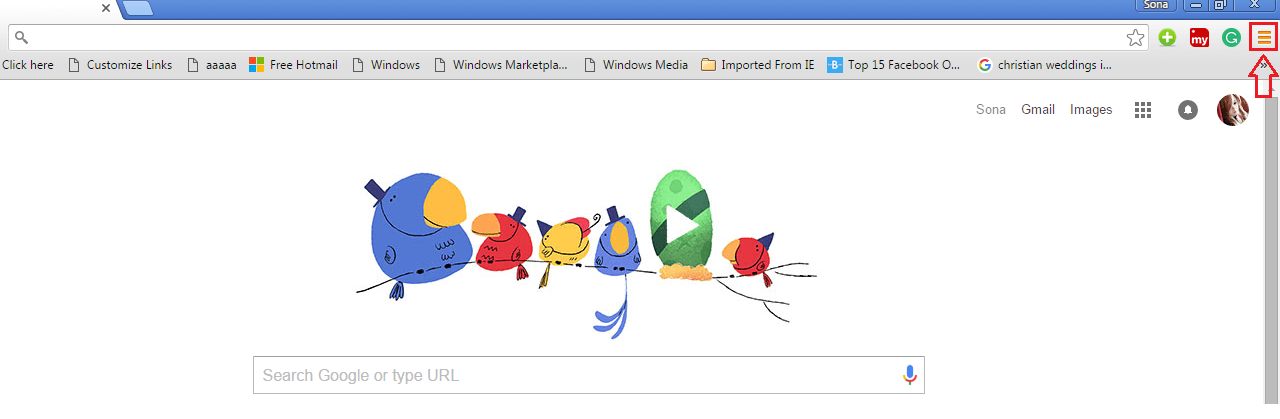How to Disable / Enable Push Notifications On Google Chrome: – Push notifications are the messages shown to the user by an application in the case of new events, such that the user doesn’t really have to open the application in order to view the new event. Push notifications are indeed useful in most cases. But the word most does matter a lot. Push notifications can turn out to be the biggest annoyances ever, as well. A push notification would look like the following:
Websites do ask us whether it’s okay with us if they show us push notifications. Often we end up clicking on Allow as we don’t usually read the entire context of a message shown to us. An alert dialog will somewhat look like the one in the screenshot below.
But don’t worry yet, you can always change the push notification settings from your browser settings with a very few number of steps. Read on, to learn how to hack this simple trick.
Also read:– How to receive whatsapp notifications on chrome
STEP 1
- Firstly, launch Google Chrome by double clicking on it’s icon. Now when the Chrome launches, find the Chrome menu icon, which is located at the top right corner of the window.
STEP 2
- Click on the Chrome menu icon to expand it. Now from the list of options, click on Settings option as shown in the screenshot.
STEP 3
- This will result in the opening up of a new window named Settings.
STEP 4
- In the search bar at the top, type in notifications. As a result, you will be able to see a button named Context settings. Click on it to get to the next step.
STEP 5
- This will result in the opening of a new window named Context settings. Now scroll down to find a section named Notifications. As you can see now, you have the option to set your preferences on the display of push notifications. If you are okay with any of the sites showing you push nofications, you can check the radio button corresponding to Allow all sites to show notifications. The recommended option is Ask when a site wants to show notifications. If you want that option, check the radio button corresponding to that. Or if you do not want any of any of the sites to show you any push notifications, you can always choose that option. Refer to the following screenshot, in case you face with any doubts.
How to change existing notification settings
STEP 1
- Proceed exactly as it was done before. Now click on the button named Manage Exceptions. Here you will be able to change the existing notifications with a single click.
STEP 2
- Click on the site you want to change notification settings. Choose Allow or Block from the drop-down menu as per your prefered choice. Repeat the same for other sites as well. Once you are all set, click on the button Done at the bottom.
That’s it. Now you are all set to determine whether or not to allow a site to show you it’s notifications. Try out the steps today itself. Hope you found the article useful.