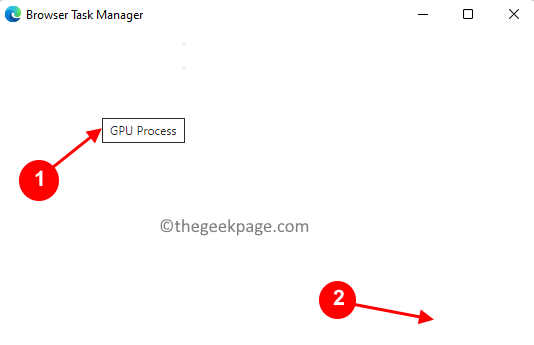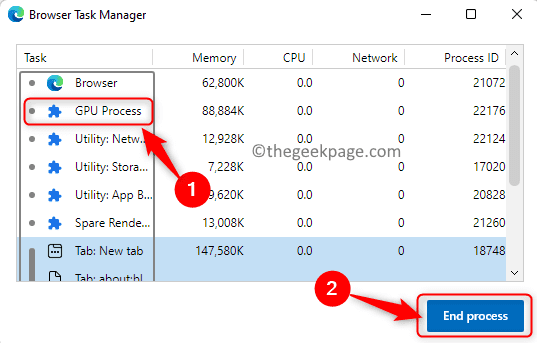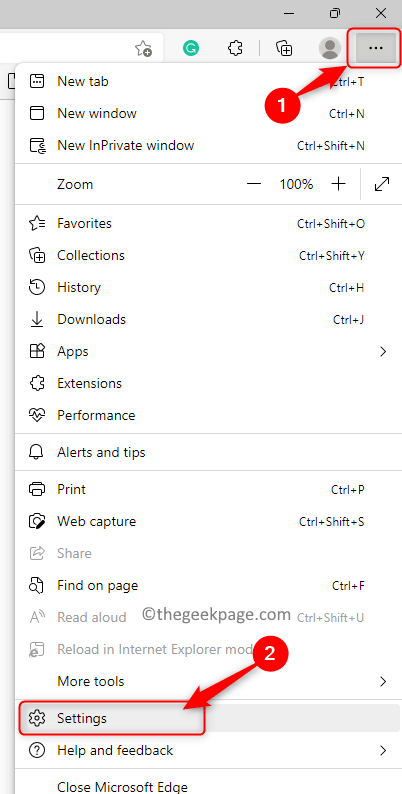Microsoft released its New Edge version based on Chromium (Google’s open-source engine) in early 2020. The new Edge feels similar to Google Chrome and has features that are available in Chrome. But, there have been reports by many users that they are seeing a black screen immediately after launching the Microsoft New Edge. The user can access the settings menu but when they click on any options in the menu it doesn’t work and only the black screen is visible. It highlights the options when the computer mouse hovers over them and the user can close the browser.
Are you encountering a black screen when you open the new Edge browser on your PC? Then this post will be useful to you. In this post, we have discussed how you can troubleshoot the black screen issue on the Edge browser and fix it.
Fix 1 – Disable GPU Acceleration
Step 1: Kill the Process Using the Browser’s Task Manager
1. Open the Microsoft Edge browser.
2. Click anywhere on the black screen that is displayed.
3. Press the Shift and Esc keys together to open the Browser’s Task Manager.
4. Move your cursor over the Task Manager that is displayed as a white window.
5. Find GPU Process in the list of processes.
6. Once you find the GPU Process, click on it to select it. You will not be seeing any highlights on the process.
7. Click on the End process button at the bottom right corner of this window. You will not be able to see it but when you click it works.
8. As soon as you click on the end process, Edge is going to be visible again without the black screen. The browser’s actual task manager is shown below.
Note: Don’t restart the browser as it will display the black screen.
Step 2: Disable GPU Acceleration
1. Now, press Alt + F to open the Menu in Edge. Select the option Settings in the menu.
2. Select the System and performance tab in the left pane.
3. Turn off the toggle associated with Use hardware acceleration when available.
4. Click on the Restart button.
5. Your Edge browser restarts. Now, check if the black screen issue is resolved.
Fix 3 – Delete the GPUCache Folder
1. Open File Explorer using Windows and E key combination.
2. Make sure that the hidden items are visible in File Explorer. Go to View –> Show –> Hidden items.
3. Navigate to C:\Users\%username%\AppData\Local\Microsoft\Edge\User Data\ShaderCache
4. Click on GPUCache folder here to select it.
5. Tap on the Delete (trash) icon at the top to remove the folder completely.
6. Restart your PC.
7. Open the browser after the restart and check if the black screen problem in Edge is fixed.
Fix 4 – Update Microsoft edge
Go to edge://settings/help in Microsoft edge browser from the address bar and let edge update itself automatically.

Fix 5 – Disable all extensions
Go to edge://extensions/ in Microsoft edge browser from the address bar and disable all extesnions

Fix – Disable all Edge extensions
Fix 6 – Reset Microsoft edge
1- Open File explorer
2 – Go to C:\Users\%username%\AppData\Local\Packages
3 – Locate Microsoft.MicrosoftEdge_8wekyb3d8bbw folder
4 – Delete all files inside it

5 – Search Powershell in run command box.
6 – Now, right click and choose run as administrator
7 – Copy and paste the code given below in powershell
Get-AppXPackage -AllUsers -Name Microsoft.MicrosoftEdge | Foreach {Add-AppxPackage -DisableDevelopmentMode -Register "$($_.InstallLocation)AppXManifest.xml" -Verbose}
8 – If the result says failed, then run the command given below once
Get-Appxlog | Out-GridView
9 – Again run the command given in step 7 above.
Go to
That’s it!
We hope that this article has been helpful enough in fixing the Edge black screen issue on your Windows PC. Comment and let us know the fix that worked for you.