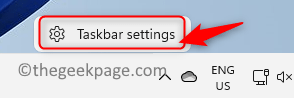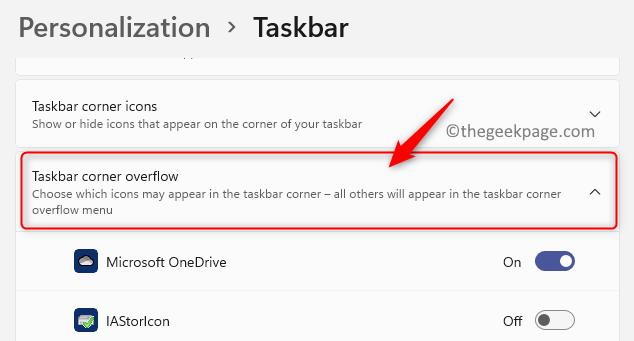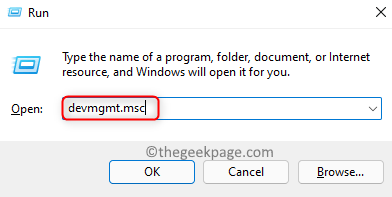The invention of laptops has been a boon to a large number of users as a laptop can be used anywhere due to the presence of a battery compared to a desktop. Based on the battery present on your device, you may be able to use it for longer times if it is fully charged. Seeing the battery icon at the bottom of the system tray you can easily know how long the battery will last without charging. Many users have encountered an issue where the battery icon in the system tray is either missing or greyed out.
Are you being troubled with this problem where the battery icon on your PC is missing or greyed out? Read this article to know the fixes that can help you overcome this issue with the battery icon. Before, moving ahead with the fixes, try performing a restart of your system and check for any updates to Windows on your PC.
Fix 1 – Toggle the Battery Icon in the Taskbar Settings
1. Right-click on any place on your taskbar and select Taskbar Settings.
2. You will be in the Taskbar Personalization Settings window.
3. Scroll down and click on the Taskbar corner overflow option.
4. Locate the Power icon here, Make sure that the toggle associated with it is turned on.
5. The battery icon will now be visible in the taskbar.
Fix 2 – Disable and Enable the Battery Hardware Using Device Manager
1. Press Windows + R to open the Run dialog.
2. Type devmgmt.msc and hit Enter to open the Device Manager.
3. Click on the arrow next to the Batteries category to expand it.
4. Here, you will find Microsoft AC Adapter and Microsoft ACPI-Compliant Control Method Battery.
5. Right-click on Microsoft AC Adapter and click on the option Disable device.
6. Click on Yes in the warning asking to confirm whether you want to continue with disabling this device.
7. Again, right-click on Microsoft AC Adapter and select Enable device to re-enable the device.
8. Perform Steps 5 – 7 for Microsoft ACPI-Compliant Control Method Battery to disable and re-enable this battery device.
9. Reboot your system and check if you are able to see the battery icon in the taskbar.
That’s it!
Did you find this article useful in resolving the battery icon missing or greyed out issue on your Windows PC? Please let us know the fix that helped you in the comments below.