In this article, we are going to discuss the detailed procedure on how to recover data from any Windows 10 system without booting into the OS. This process will come handy in case of recovering data from your computer during a serious case where you can’t boot into Windows 10. Simply by following these easy steps you will be able to transfer your important data to a removable media device and use it elsewhere.
Recover data from your computer to removable media device
Step 1
Step 1: The first step is booting the computer in Windows Recovery Environment. To do so, start your PC.
Then as soon as any something (Usually Logo ) shows up on screen , Press and hold down the PC’s Power button until the PC turns off.
This may require you to hold the Power button for around 5 seconds and is known as Force Shut Down.
Once the PC powers off, repeat the process of force shutting down PC a few more times till your PC shows Preparing Automatic Repair screen. You will have to wait until the PC runs the diagnostics and enters Windows RE mode.

Note: Your PC may enter the Windows Recovery Environment in the first, second or third trial. So, be careful not to turn off PC again once RE mode is entered.
Step 2: Once the diagnostics are run completely, you will see the following dialog along with options. Click on the Advanced Options.
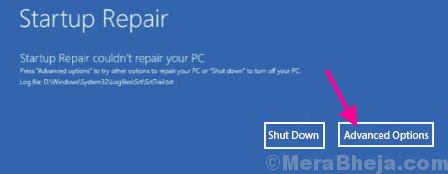
Step 3: In the next screen that appears, you will get three options; click on the Troubleshoot option.
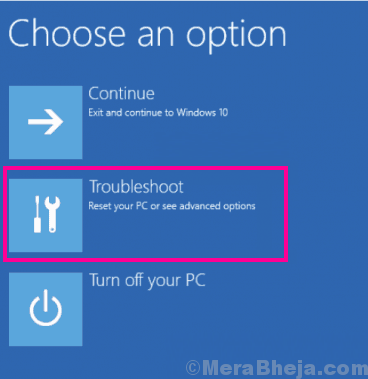
Step 4: Now, from the next screen, click on the Advanced Options.

4. After that, you need to click on the “Command Prompt“.

Now, the command prompt window will open up. Leave the window open.
Step-2
Finally, follow these steps to transfer your data to the removable media devices.
1. Now, connect the removable media device (USB) to your computer.
2. Now, again type this command in Command Prompt window and press Enter key from keyboard to open a Notepad window.
notepad.exe

3. In the Notepad window, click on “File” on the menu-bar, and then click on “Open…” to access the hard drive.

4. In the Open window, on the left-hand side, click on “This PC“.
5. On the left-hand side, you will be able to see all the drives.
Navigate to the location where the important files/ folder are on your drive.

6. Now, simply right click on the important folder and then click on “Copy” to copy the folder.

7. Now, click on “This PC” on the address bar to visualize all the drives again.
8. Now, double click on the removable media device to access it (In this case it is “USB Drive (F:)“).

9. In USB drive location, right-click on an empty space and then click on “Paste” to paste the files/ folders.

You may need to wait for a while as the file transfer will take some time depending upon the file size, USB type, etc.
10. Once done, close the Notepad window and Command Prompt window simultaneously.
11. In Choose an option window, click on “Turn off your PC” to turn off your computer.

That’s it! This way you can easily recover any backup file from your system without even booting into the system.