Windows Defender Firewall by default blocks any inbound or outbound request of any third party software on your Windows 10 computer. Windows Defender will request your permission for the transmission process, in which either you can allow the access or deny it. In case if you are seeing a prompt for permission for any Host process of Settings Synchronization on public and private networks, and wondering what to do, simply follow these easy steps to solve your issue.
Workarounds–
1. Run an antivirus scan on your computer to check if any malicious file is causing this problem or not.
2. Check if any Windows Update is pending. Windows regularly update Windows Defender virus definitions with the latest ones.
If antivirus can’t detect any PUP(Potentially unwanted program) or malware, go for these solutions-
Fix-1 Disable VPN Network Adapters-
If you are using any Tunnelbear, Hotspot Shield, or maybe a Chrome/Firefox VPN then you may face this error.
1. Press Windows key+R. This will open up a Run terminal.
2. Then type “devmgmt.msc” and hit Enter to access the Device Manager.
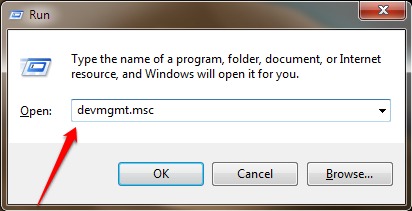
3. In the Device Manager window, you will have to expand the “Network adapters“.
4. Then, right-click on the first network adapter in the list of the adapters and then click on “Disable device“.
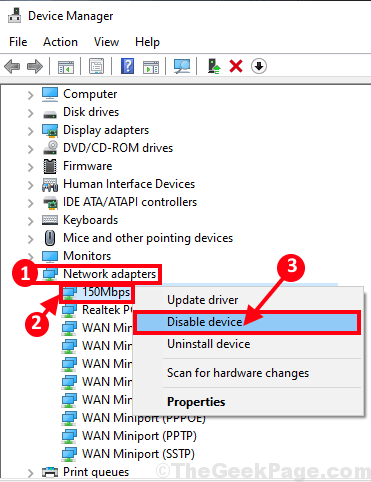
5. Click on “Yes” to disable the adapter.
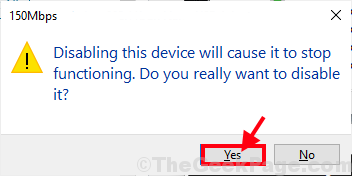
After disabling the adapter, you will notice a down arrow sign beside the disabled adapter.
Now, check if you are receiving the same error message or not.
If the error message is not appearing anymore then this adapter is causing the issue.
In case the problem still persists, then this network adapter is not causing the issue, so you have to enable it again-
6. Now, in the same window, right-click on the disabled adapter and then click on “Enable device” to enable the network adapter again.

Wait for a while as the device will be enabled again.
7. Repeat this process of disabling-check-enabling operation for the other network adapters in the list, until you can identify the main culprit.

Once the problem is fixed after disabling the problematic adapter, keep it disabled and your problem will be fixed.
Fix-2 Allow access to individual apps-
Allowing a particular app which is causing this issue will solve this issue.
1. Click on the Search box beside the Windows icon and type “Allow an app“.
2. Now, click on “Allow an app through Windows Firewall“.

3. In the Allowed apps window, click on “Change settings” to modify the settings.

4. Now, scroll down through the list of apps/ programs/ host files. Select the program which is causing this problem.
5. Check the option “Private” to enable only private network access for the particular application.
6. Similarly, check the “Public“* network access to enable it also

7. Once you have finished modifying the settings, click on “OK“.

*NOTE–
As you know ‘Public‘ network is an unsafe territory, do not allow any third party application of unknown origin on any pubic network in your computer settings.
Reboot your computer to save the changes.
Your problem will be solved.