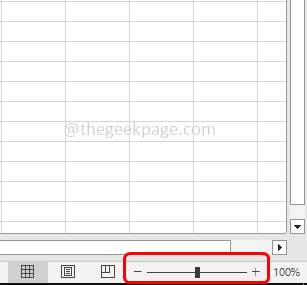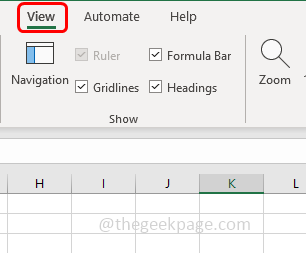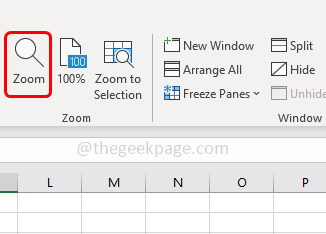If you have multiple sheets in the excel workbook they will be displayed below in the workbook window like tabs. In case you are facing some issues finding your worksheet or if the worksheet you want is missing from the tabs, then here are the solutions to solve it. Basically, the issue could be because of excel setting changes. There may be other reasons such as the window size of the workbook may be large so that it is covering the tabs, worksheets being hidden, the worksheet tab display option being disabled, tabs being covered due to the horizontal scroll bar, etc. In this article let us see the solutions to solve the worksheet tabs that cannot be seen in Excel. Go through the full article, First, do the basic checks, and then if the issue still persists then check with the excel setting changes and get it resolved.
Method 1: Change The Window Sizing
Try to change the excel window sizing again and bring the previous setting back
Step 1: If you have multiple windows in excel, make sure they are not overlapping. For example, check if the top of an Excel window is covering the worksheet tabs of another window
Step 2: So try to maximize the window by double-clicking on the excel window title bar above
Step 3: Also, click on the zoom-in and zoom-out options present at the bottom right corner of the Excel
Step 4: Another way is to, click on the view option at the top
Step 5: Then select zoom (the magnifying lens symbol)
Step 6: In the appeared zoom window, select the magnification percentage of your choice by clicking on the radio button beside it
Step 7: Then click on ok. Check if the tabs are seen.
Method 2: Check If The Horizontal Scroll bar Is Covering The Worksheet Tabs
Step 1: Hover the mouse pointer at the edge of the scroll bar towards bottom left till you see the double sided arrow mark
Step 2: When the arrow is appeared click and drag it towards right side, until you see all the worksheet tabs. Now check if you can find the sheet which you are searching for.
Method 3: Check Excel Windows Arrangement
Sometimes if there are multiple sheets then they will be overlapping and cannot be seen properly. Try to shift between tabs and check, shift between tabs using the mouse, or also you can use shortcut keys. To shift between adjacent sheets on the left use the Ctrl + page up (pg up) keys together. To shift between adjacent sheets on the right use the Ctrl + page down (pg dn) keys together.
Check Excel Settings To Unhide The Worksheets
Method 4: Check The Sheet Tabs Settings In Microsoft Excel
Step 1: Open the Microsoft Excel sheet
Step 2: Click on the file tab at the top left corner of the Excel
Step 3: Scroll down and select options at the bottom left corner
Step 4: In the opened excel options window, choose the advanced option
Step 5: Scroll down and under display options for this workbook section, make sure the show sheet tabs option is enabled by clicking on the checkbox beside it (a tick mark should be present)
Step 6: Click on ok. Now check if the issue is resolved.
Method 5: Check The Active Sheets Using Navigation Arrows
Step 1: First check if the worksheet you are searching for is active. To do that click on the right and left navigation arrows and see if the sheet is found
Step 2: Right-click on the navigation arrow
Step 3: Activate window will appear, which will list all the unhidden sheets. Now to get back the hidden sheets follow the below method.
Method 6: Unhide The Hidden Sheets From Excel Worksheet
Step 1: Open the Microsoft Excel sheet
Step 2: Click on the home tab at the top of the Excel
Step 3: From the cells section, click on the format option
Step 4: In the drop down list select hide & unhide
Step 5: If you have any hidden sheets, most of the time unhide sheets option will be enabled. If you have it enabled then click on unhide sheets
Step 6: Now in the opened unhide dialog box, select the sheets to unhide and click on ok. The sheets will appear again and you can see those tabs below.
That’s it! I hope the above information is helpful. Let us know which of the above methods helped you to solve the problem. Thank you!!