Audacity is an open-source sound editor that is widely used by sound artists all over the world. Though this software is almost bug-free, like every other application, this ain’t 100% bug-proof. One of the annoying Audacity bugs is the ‘Error code -9999’. This problem is often followed by this error prompt – ‘Unanticipated Host Error’.
Workarounds –
1. Disable or uninstall the antivirus (Kaspersky / Avast) on your computer. Check if this resolves the problem.
Fix 1 – Allow apps to access the Microphone
You have to adjust the microphone permission in the Settings window.
1. First of all, press the Windows key+I keys together.
2. Then, click on the “Privacy” settings to access it.
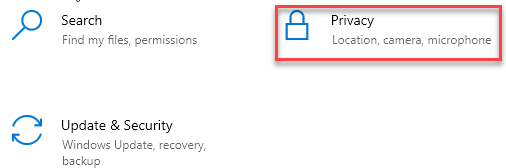
3. Next, click on the “Microphone” on the left-hand side.
4. Under the ‘Microphone access for this device’ settings click on the “Change“. Toggle it to “ON“.
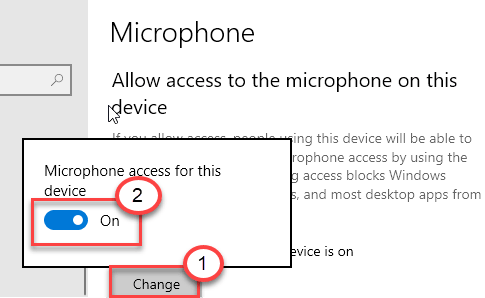
5. Then scroll down to ‘Allow desktop apps to access your microphone’ settings.
6. Here, toggle this setting to “ON“.
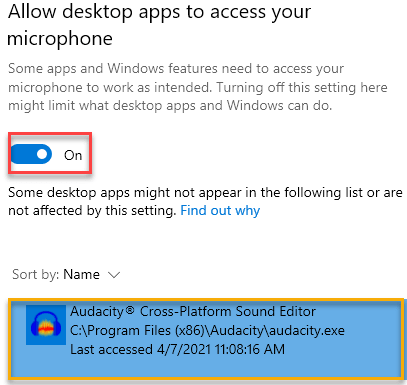
This will turn on the microphone access for the computer.
Fix 2 – Kill background programs
Audacity won’t be able to access the microphone if another application is using it in the background.
1. Press the Windows key+X keys together.
2. Then, click on “Task Manager“.

3. When the Task Manager opens prevails, check out which process is using the microphone in the background(Like – Skype, Cortana, etc).
4. Right-click on the process that is using the microphone and click on “End Task” to kill it.
5. Following the same way, end all the microphone-related processes.
End task for Apps like Skype, Microsoft Teams etc. which seem to use Microphone.

Check out if this fixes your problem.
Fix 3 – Set the microphone as the default device
You have to set the microphone as your default device.
1. Press the Windows key+R to open up the “Run“.
2. After that, type “mmsys.cpl” and click on “OK“.

3. Then, when the Sound window opens up, click on the “Recording“ tab.
4. Next, right-click on the microphone you are using and click on “Set as default device“.

This should set the device as the default audio driver on your computer.
This should have fixed your problem.
Fix 4 – Quit the Skype
Skype is one of the applications that sometimes conflicts with Audacity.
1. Close the Skype application.
But closing the Skype application doesn’t mean that it will exit completely. It minimizes the system tray and continues to use the microphone access.
2. To finally close the app, click on the arrowhead on the taskbar. Then, right-click on the Skype icon and click on “Quit Skype” to close the app.

Similarly if you have other Apps using the microphone like Microsoft teams, Quit them also.
Now, try to use Audacity again and check if this fix works out.
Your problem should be solved.