Time and Date settings have great underlying importance on your Windows 10 experience. In the absence of proper time zone settings, you won’t be able to use even a browser! But some users are recently complaining that they are seeing this error message – “Unable to continue. You do not have permission to perform this task.” while altering the time zone.
Fix 1 – Alter the Time Zone using CMD
You have to change the Time Zone using the Command Prompt.
1. Go to the Default Time Zone page.
2. Here, a list of default time zones is given along with the “Timezone” and ‘Country‘.
3. Find out the exact time zone you want. Note down the name of the “Timezone” you want to set.
(
Example – If you want to set the machine to the timezone of ‘Austria’, the time zone that you need to note is –
W. Europe Standard Time
)

Close the browser once you have noted the timezone details.
4. After that, type “cmd” in the search bar.
5. Then, right-click on “Command Prompt” on the elevated search result, and then click on “Run as administrator“.

6. In the terminal, paste this command, modify it with the timezone you want. Then, hit Enter to execute it.
tzutil /s "Timezone"
[
Replace the ‘Timezone’ with the Timezone details you have noted from the Timezone website.
The command will be –
tzutil /s "W. Europe Standard Time"
]
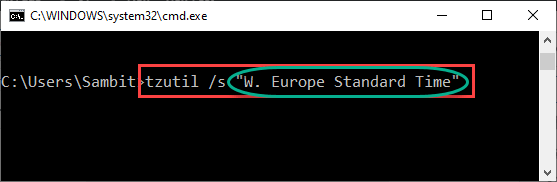
This way you have successfully set the particular timezone on your machine.
Alternate method –
If you can’t alter the Timezone using the CMD terminal, you can use PowerShell.
1. Go to the Default Time Zone page and note down the particular time zone.

2. Press the Windows key+X keys together.
3. Then, click on “Windows PowerShell“.

4. Once the PowerShell opens up, type this code and hit Enter.
Set-TimeZone "Timezone"
[Simply the ‘Timezone’ in the code with the timezone you have noted.
The command will look like –
Set-TimeZone "W. Europe Standard Time"
]

This should solve your problem.
Fix 2 – Turn On the Location services
1. Click on start button and then gear shaped icon and click on settings to open settings

2. Now, Click on Privacy.
3. Now, click on location from left menu.
4. Click on change from the right section.
5. Now, make sure location access is turned ON.

Fix 2 – Alter the time zone policy
You can alter the time zone policy to fix this error.
1. At first you have to press the Windows key+R keys together.
2. Write this run command here. Click on “OK“.
secpol.msc

Local Security Policy settings will open up.
3. Once the Local Security Policy window prevails, go this way –
Local Policies > User Rights Assignment
4. Now, on your right-hand side, you will notice the “Change the system time” policy.
5. Double click on that particular policy.

6. In the Change the system time Properties window, go to the “Local Security Setting“.
7. Click on “Add User or Group“.

8. Here, click on “Advanced“.

9. Next, click on the “Object Types…” to select a few objects.

10. In the Object Types screen, just check all the object boxes.
11. Finally, click on “OK“.

12. Just, click on “Find now” for once.
13. After that, look for “Everyone” in the list of users. Select that.
14. Finally, click on “OK” to include everyone in the list of permitted users.

15. Click on “OK” to finish the process.

16. Now you will notice that ‘Everyone’ has appeared in the list of users permitted to alter the policy.

17. Finally, click on “Apply” and “OK” to save the changes.

This way, you have just allowed every user of your computer to alter the date and time settings at their will.
Fix 3 – Set the timezone from Control Panel
You can set the correct timezone from the Control Panel.
1: Press Windows key and R key together to open RUN.
2: Type Timedate.cpl and hit Enter key from keyboard

3. Go to the “Date and Time” tab.
4. Here, click on the “Change time zone…” to alter the time zone settings.

5. Then, click on the drop-down of the ‘Time zone:’ and select your time zone from the list.
6. Finally, click on “OK” to save the changes.

This should set the proper timezone settings on your machine.
Your problem should be solved.