There are many files, folders, or apps that you use daily for work or personal purposes. But, each time, you have to start the PC and then launch each app or file individually. How would it be, if the apps, files or folders that you frequently use, get launched automatically when your Windows 10 PC starts up? Things would get much easier, wouldn’t it?
Well, you can set the Apps or Files to lunch automatically as your Windows 10 PC starts up. Let’s see how.
How to Set Apps/Files to Launch Automatically During Startup in Windows 10
Step 1: Press the Windows key + R together on the keyboard to open the Run box, type shell:startup in the search box and hit Enter to open the Startup folder in the File Explorer.
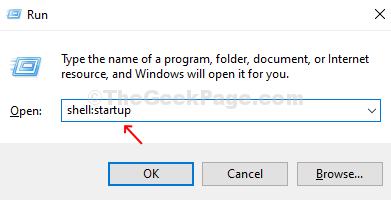
Step 2: Now, again press Win + R together on the keyboard to open the Run box, type shell:appsfolder in the search box and hit enter to open the Applications folder in the File Explorer.
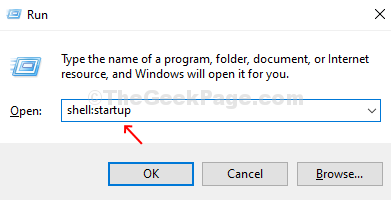
Step 3: Now, with both the Startup and Application windows open, you can simply drag and drop the app shortcuts from the desktop or any UWP apps to the Startup folder which you want to be launched automatically as your Windows 10 PC starts up.
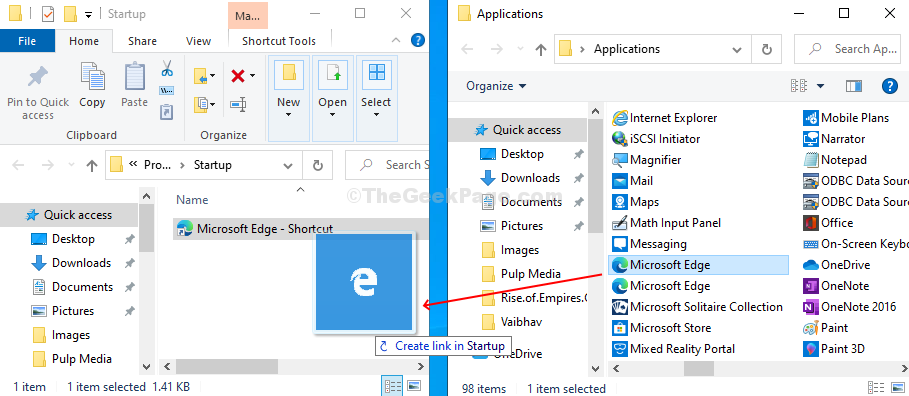
Step 4: You can also drag and drop shortcuts of files, folders or websites if you are working on any of them on a daily basis. For instance, if your job is to create images and save it in an image folder, you can choose to launch the Image folder automatically as your Windows 10 PC starts. Just right-click on the Images folder on the left side under the Applications, drag it to the Startup folder and from the right-click context menu, select Create shortcuts here.

Once you are done adding the shortcuts of the desired apps, you can close the Startup and the Applications folders, and restart the PC to find those apps and files getting automatically launched on Windows startup.
How to Set Apps/Files to be Launched in Minimized or Maximized Screen
Step 1: Right-click on the desired App, File or Folder shortcut, and click on Properties in the right-click context menu.

Step 2: In the Properties window, under the Shortcut tab, click on the drop-down next to the Run option and select Minimized or Maximized based on how you want the app/file to open on Windows startup. Click on Apply and then OK to save the changes.

And, you are done with the setup. Now your selected app or file will launch automatically in the maximized or minimized window as selected, as the Windows 10 PC starts up.