Like Gmail, Outlook, Yahoo mail, you can easily set up and use your AOL Mail directly from the Mail app on your Windows 10 system. But some users have complained about their AOL Mail not syncing up in the Mail client of Windows 10 or Windows 11. If you are also experiencing this issue in Windows 10, don’t worry. This can be an authentication error. Just, follow these easy instructions to start up the AOL Mail syncing process again.
Fix 1 – Generate app password
If you are facing the sync issue on the Mail client, try adding AOL in mail app by generating an app password and use it while singing it to your AOL mail account.
1. Open the AOL mail on your web browser.
3. Then, click on the “Options” on the left-hand corner.
4. Next, click on “Account info” to access your account information.

5. After that, on the left-hand pane, click on the “Account security” tab.
6. Then log in using your credentials.
7. Now, scroll down and locate “Generate App Password” and click on it.
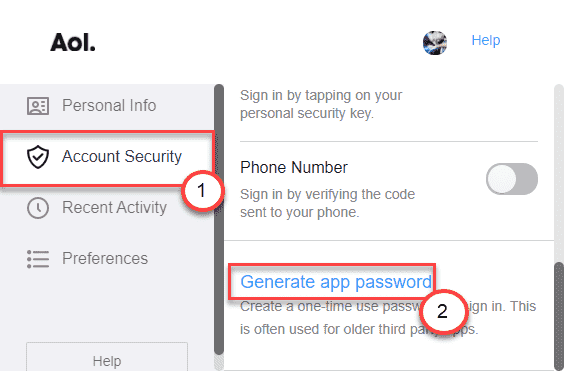
8. Now, select the “Other app” option from the dropdown.
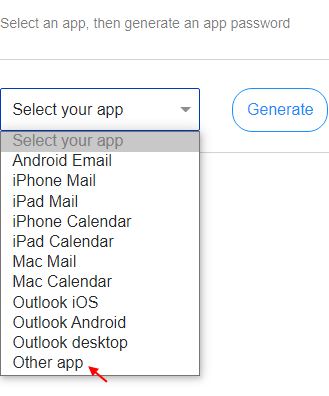
10. Write Windows mail in the box.
11. Then, click on “Generate“.

12. Copy the password generated from the box.

13. Open the Mail app. On the left-hand side, click on the gear-shaped icon.
14. Then, on the right-hand side, click on “Manage accounts“.

15. Then, click on “Add account” to add the AOL account.

16. Next, choose the “Other account” option.

17. Now, enter your AOL mail ID. Enter a name you want to use.
18. Paste the generated password you have copied before in the password box.
19. Finally, click on “Sign in” to sign in to your AOL account.

This will sign in your AOL email account to your Mail app.
Check the status of the synchronization process.
Fix 2 – Disable the Two-step verification
The two-step verification process only allows new login with your account after authenticating the process two times.
1. Open the AOL mail on your web browser.
2. Now, log in to your account using your credentials.
3. Once you have done that, click on the “Options” on the left-hand corner.
4. Then, click on “Account info” to access your account information.

5. Now, on the left-hand pane, click on the “Account security” tab.
6. Then, toggle the “Phone Number” settings to “Off” to disable the two-step authorization process.

Go back to the Mail app and check again.
If you still can’t sync your AOL account in the Mail app, sign out and sign in again. Follow these steps to do so –
Steps to sign out from the account –
1. First of all, open the Mail app.
2. You will see all of your mail accounts on the right-hand pane.
3. Just, right-click on the AOL mail and click on “Account settings“.

4. Next, click on “Delete account” to remove the account from the Mail app.

5. Finally, click on “Delete” to confirm the removal.

Steps to sign in to the account –
After signing out from your AOL account, follow these steps to log in again.
1. Open the Mail app on your computer.
2. In the Mail app, click on the gear-shaped icon in the left-hand corner.
3. Then, on the right-hand side, click on “Manage accounts“.

5. Then, click on “Add account” to add the AOL account.

6. Next, choose the “Other account” option.

7. Now, enter your AOL mail id.
8. Then, enter your name in the box.
9. Finally, enter the password. Click on “Sign in” to sign in to your AOL account.

This should solve the syncing problem you are facing in the Mail app.
Fix 3 – Check the sync settings
If the sync settings of your AOL email account is misconfigured, you have to configure it yourself.
1. Open the Mail app on your computer.
2. You will see all of your mail accounts on the right-hand pane.
3. Just, right-click on the AOL mail and click on “Account settings“.

4. Then, click on “Change mailbox sync settings“.

5. Next, set the ‘Sync options’ of the “Email” to “On“.
6. Then, click on “Incoming and outgoing mail server info” to adjust it properly.

7. Now, set the ‘Incoming email server:’ to this –
imap.aol.com:993:1
If you are using a standard connection, you can use this info –
imap.aol.com:143:1
8. Then, set the ‘Outgoing (SMTP) email server:’ email server –
smtp.aol.com:587:1
9. Make sure that all the boxes beside the mail settings are checked.
10. Finally, click on “Done” to save this change.

Close the Mail client on your computer. Open the Mail and check further.
Fix 4 – Turn on account access
1. You have to press the Windows key+I.
2. Then, click on the “Privacy” settings to modify further.

3. After that, on the left-hand side, click on the “Account info“.
4. Then toggle the “Allow apps to access your account info” to “On“.

5. Further, in the ‘Choose which apps can access your account info’ screen, switch the “Email and Accounts “to “On“.

Now, you have to set the sync frequency for your AOL email account.
1. Open the Mail account once again.
2. Just, right-click on the AOL mail on the left-hand pane and click on “Account settings“.

3. Then, click on “Change mailbox sync settings“.

4. In the ‘Aol sync settings’ page, click on ‘Download new email’ and choose “hourly” from the drop-down menu.
5. Then, click on “Done” to save the settings.

Close the Mail app.
Fix 5 – Check the proxy settings
You can try disabling the proxy server on your system.
1. Open the Settings by pressing the Windows key+I keys together.
2. Then, click on the “Network & Internet“.

3. Next, on the left-hand side, you have to click on the “Proxy“.
4. Then, toggle to the ‘Use a proxy server’ option to “Off“.

Close the Settings window.
Open the Mail app and check the syncing process status again.
Fix 6 – Run Store apps troubleshooter
Run the Store apps troubleshooter on your computer.
1. Just open up the Settings on your computer.
2. Once it is opened, click on the “Update & Security” settings.

3. Here, you have to click on the “Troubleshoot” on the left-hand pane.
4. Thereafter, click on the “Additional Troubleshooters“.

5. Next to that, click on “Windows Store Apps“.
6. Then, click on “Run the Troubleshooter“.

Windows Store Apps troubleshooter will now detect if there is any problem with the MS Store.

Finally, close the Troubleshooter.
Check the status of the AOL mail sync issue in the Mail app.