Usually, you would see a system notification, alerting you when your battery is running low so that you can connect the adapter. However, some users have been reporting that their Windows 10 laptop shuts down without the low batter warning pop up. This can be annoying, because if you had any important apps, software or browser windows open, all that would be closed unexpectedly. Moreover, you may also lose any unsaved data.
Your laptop displays two different types of messages, one warning is when the battery runs low and the other is when the battery level falls far below the normal level. This helps us to save any unsaved work or connect the adapter immediately. However, if you are getting none of the warnings, it’s time you should check the battery settings on your PC.
While there could be several reasons why your system shuts down unexpectedly without the low battery notification, one of the major reasons could be the battery settings. This is a common issue and fortunately, this can be fixed. let’s see how.
Method 1: Change the Battery Settings in the Power Plan
Every power plan comes with different settings for hard disk, desktop background, USB, Sleep mode, battery and more. Now, the battery settings of a power plan also come with different options where you are allowed to configure the battery levels or notifications. Similarly, you can make changes to the battery notifications that may fix the issue. Let’s see how:
Step 1: Go to the Taskbar Search of Windows 10.
Step 2: search Edit power plan.
Step 3: Click on Edit Power plan.
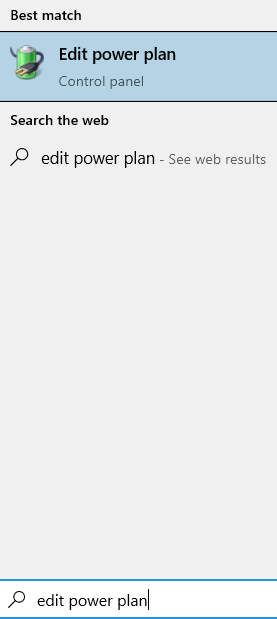
Step 4: Next, in the Edit Plan Settings window, click on the Change advanced power settings link towards the bottom.
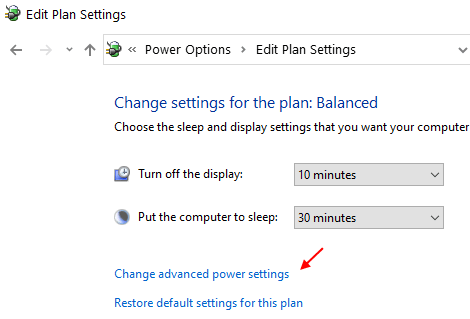
Step 5: This will open the Power Options > Advanced Settings dialogue box.
Now, in the list, click on the plus sign next to Battery to expand the section.
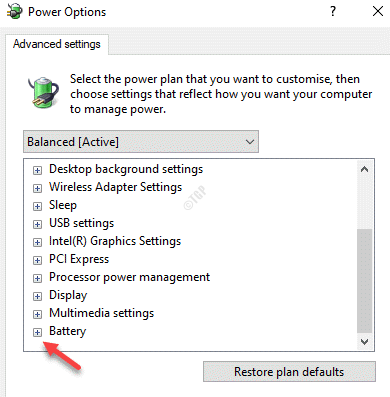
Step 6: Again, click on the plus symbol to expand the Low battery notification option.
Make sure that On battery and Plugged in options are ON.
If not, click on the drop-down next to On battery and Plugged in options one by one and set them to ON status.

Step 7: Next, press the Restore plan defaults button below.

Step 8: Once done, press Apply and then OK to save the changes and exit.
Close the Control Panel window and now the low battery warning should be working now.
If this does not work , then Just click on Restore Plan defaults and then try again.
Method 2: Tighten Battery Screws
However, if your laptop is still shutting down without the low battery warning, then possibly the battery screws are loose that may be causing the issue. In such a case, check the battery at the back of your laptop and tighten any loose screws. Now, boot your PC and the laptop should not shut down unexpectedly anymore without the low battery warning.
If none of the above method works, there could be a problem with the battery driver or the battery itself. While updating the battery drivers may sometimes resolve the issue, if the battery is degrading or if there are dead cells in the battery, you may need to replace it. You can also check if the system ventilation is working fine and it’s not heating up the battery.