Many organizations around the world provide working setups for their employees to work from remote locations. All of these organizations restrict some settings with group policies so that the domain users cannot alter or modify particular settings on the computers provided to them. Upon opening such settings you will see “Some of these settings are hidden or managed by your organization“. Now, this message should not appear on a personal workstation. If it is and you are in search of a cure, you have appeared at the perfect place. Follow these easy fixes to fix the issue on your computer.
Fix 1 – If you are getting this message on Lock screen settings
1. Press the Windows key along with the “R” key from your keyboard.
2. After that, type this line and click on “OK“.
gpedit.msc

3. Once the Local Group Policy Editor screen appears on your screen, go to this location-
Computer configuration > Administrative Templates > Control Panel > Personalization
4 – Now, in the right side , if you are facing this message on Lock screen settings page, Just double click on Do not display the Lock screen
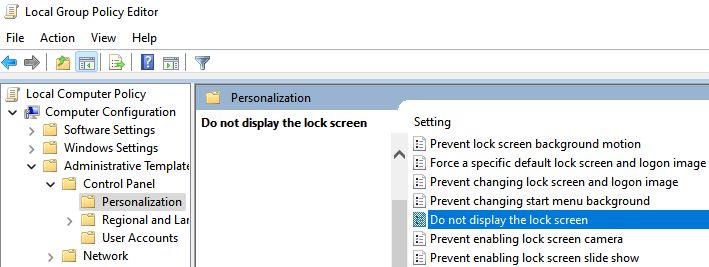
5 -Choose not configured and then click on Apply.
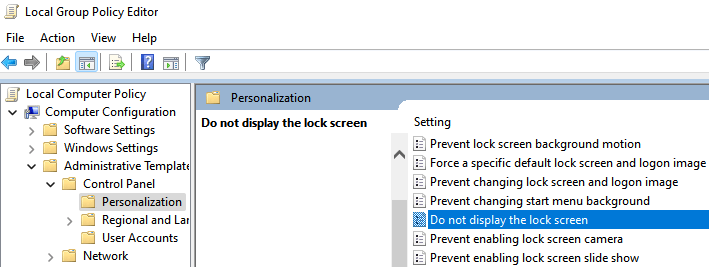
6 – Now, Search Powershell in windows search and then right click on search result icon of powershell and then click on run as administrator.

7 – Now, run the command given below and hit enter to execute it.
gpuupdate /force
8 – Close the powershell window.
Note that, if you are getting this message on any other screen, try to find that settings and choose not configured for that particular settings.
Fix 2 – Using the Group Policy Editor
Use the Group Policy to alter the policies restricting particular settings.
[NOTE – For Windows 10 Pro & Enterprise users only]
1. Press the Windows key along with the “R” key from your keyboard.
2. After that, type this line and click on “OK“.
gpedit.msc

3. Once the Local Group Policy Editor screen appears on your screen, go to this location-
Computer Configuration > Administrative Templates > Control Panel > Personalization

4. Now, on the right-hand side, double click on that particular item where you are facing this problem. For example in my case , I was seeing this message on the top of lock screen settings page in settings panel.
So, i will click on “Do not display the lock screen” policy settings.

5. Then, set the policy to “Not configured“.
6. Finally, click on “Apply” and “OK” to save the changes on your computer.

Once you have saved the policy settings, close the Group Policy Window. Restart your computer.
This should solve your problem.
[
NOTE – This solution applies to the users who are seeing the “Some of these settings are hidden or managed by your organization” message in the Personalization settings. If you are seeing this error message elsewhere (like Windows Update), you have to alter other group policies.
1. At first, type “Local Group Policy editor” in the search box.
2. Then, click on the “Edit group policy” in the search results.

3. Then, go along this direction –
User Configuration > Administrative Templates > Start Menu and Taskbar > Notifications

4. On the right-hand side, double click on the “Turn off toast notifications” policy.

5. Then, click on “Disabled” to disable the particular policy.
6. Finally, click on “Apply” and “OK“.

Close the Policy settings screen. Check if this solves your problem.
If it doesn’t, try enabling this same policy setting following the same instructions. Check again.
]
Fix 3 – Modify the registry
We have to alter a key or two to fix this problem.
1. At first, tap the Windows key and the R key at the same time.
2. Once the Run terminal appears, type “regedit” and hit Enter.

IMPORTANT–
A single faulty alteration of the registry can brick your computer. So, you must follow these steps to create a backup.
a. Once you have opened the Registry Editor, you will need to click on the “File” and then click on “Export“.
b. Save the backup in a secure place.

In any case, if any problem appears regarding the Registry Editor you can retrieve it back easily.
3. Once the Registry Editor terminal appears, navigate to this location-
HKEY_LOCAL_MACHINE\Software\Policies\Microsoft\Windows\CurrentVersion\PushNotifications
[
NOTE-
If you can’t found the “PushNotifications” sub-key under the CurrentVersion header, follow these steps –
a. On the left-hand pane, right-click on the “CurrentVersion” header.
b. Then, click on “New>” and click on “Key“.

c. Name the new key as “PushNotifications“.
d. After doing that, come to the right-hand side.
e. Right-click on space and click on “New>” and click on “DWORD (32-bit) Value“.

f. Now set the name of this value as “NoToastApplicationNotification“.

Once you have done this, follow the rest of the instructions detailed below.
]
4. Then, on the right-hand side, check if there is any “NoToastApplicationNotification” key.
5. Then, double click on the key to modifying it.

6. Set the value to “0“.
7. Then, click on “OK” to save this change.

Once you have done this, close the Registry Editor window.
Now, restart your computer once. Check if the settings are still showing up that the message.
Fix 4 – Delete Windows Update key
You have to remove the corrupted WindowsUpdate key from your registry editor.
1. Type “regedit” in the search box.
2. Then, click on “Registry Editor” to open it.

3. Now, go to this directory –
HKEY_LOCAL_MACHINE\SOFTWARE\Policies\Microsoft\Windows\WindowsUpdate
4. Now, on the right-hand side, check there are any values registered on the left-hand side.
If there is any, right-click on it and click on “Delete” to remove the key.
(Example – As you can see, that there is a value name ‘Wuserver‘ on the left-hand side. So, we have removed it. )

5. Click on “Yes” to confirm the removal.

Once you have removed the values, close the registry window. Restart your computer to let this change take effect.
NOTE –
If you are seeing this message while altering the Lock Screen, Themes, Fonts, etc, try removing values from the left pane of this location –
Computer\HKEY_LOCAL_MACHINE\SOFTWARE\Policies\Microsoft\Windows\Personalization
Then, delete any values on the left-hand pane of the Personalization tab.
This should have fixed your problem.
Restart the system and check further.
Fix 5 – Allow telemetry
Solve the problem using the telemetry key in the registry.
1. Right-click on the Windows icon and click on “Run“.
2. To access the Registry Editor screen, write “regedit” and click on “OK“.

3. Then, navigate to this location in the registry panel –
Computer\HKEY_LOCAL_MACHINE\SOFTWARE\Policies\Microsoft\Windows\DataCollection
4. On the right-hand side, check if there is any key named ‘AllowTelemetry ‘ key*.
5. Double click on the particular key.

6. After that, set the value to “1“.
7. Then, click on “OK” to save the value.

[
NOTE –
If you can’t see the “AllowTelemetry” key on the right-hand side, go for these steps –
a. On the right-hand pane, right-click on “New>” and click on “DWORD (32-bit) Value“.

b. Set the name of the key as “AllowTelemetry“.

Then modify the value of the key according to the instructions mentioned before.
]
Finally, close the Services window.
Check the status of the issue again.