Some Windows 11 / Windows 10 users are complaining about an issue they are encountering when they are trying to transfer some files from a removable media device to their computer. According to these users, the transferring process is halting mid-way and showing an error message “An unexpected error is keeping you from moving the file“. If you are facing a similar kind of problem, try these fixes and the problem will be solved in no time.
Initial Workarounds-
1. Restart your device. After rebooting your computer, check if the error is fixed or not.
2. Unplug the usb device from your computer. Plug the device again to another port of your computer. Try transferring the files again.
If the problem still occurs, try these solutions-
Fix-1 Check your usb device for any error-
If the device is corrupted or there are some bad files which are causing this issue, repairing the device will solve the issue.
1. At first, you need to open the File Explorer click on “This PC“.
2. Right-click on the USB device and click on “Properties“.
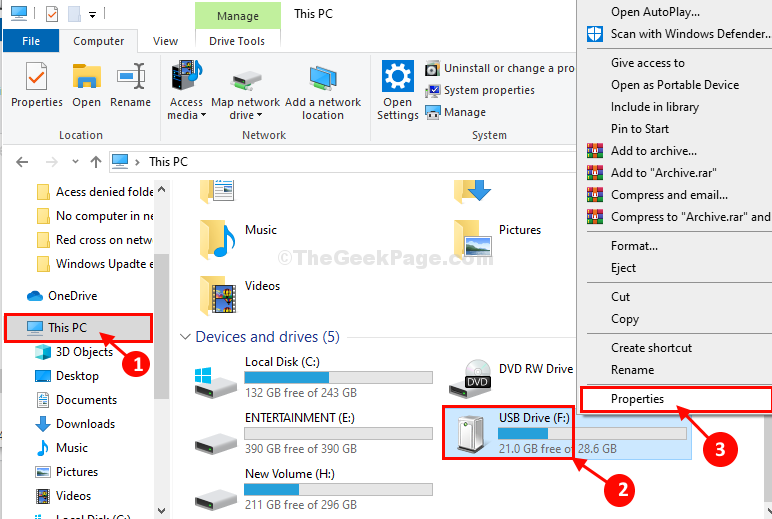
4. In the USB Drive (F:) Properties window, then you have to go to the “Tools” tab.
5. When you see that the Error Checking section, click on “Check“.
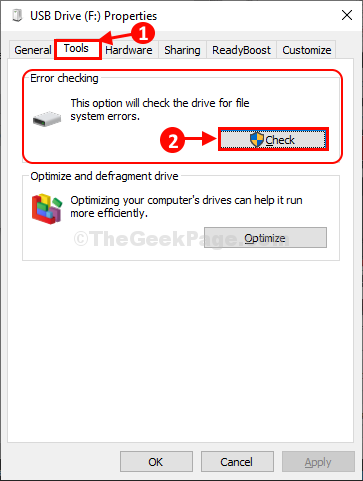
6. Then you have to click on “Repair drive“.
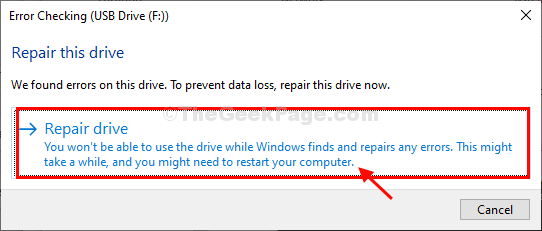
7. Once the repair process is over, click on “Close” to close the error checking window.

Now, check if you can transfer any file from your computer to the media device or vice-versa. If the error is yet to be solved go for the next fix.
Fix-2 Run rdpclip and dwm as an administrator-
Rdpclip and dwm applications of the System32 folder manages a shared clipboard between two storage media. Launching them manually will solve your issue-
1. Press Windows key+R to launch the Run window.
2. To open the System32 folder on your computer copy-paste this address and hit Enter
C:\Windows\System32

3. Now, on the left corner, click on the Search box and type “rdpclip“.
4. From the search results, right-click on the “rdpclip” application and then click on “Run as administrator”.

5. Same way, again type in the Search box “dwm“.
6. In the search results, right-click on the “dwm” application and then click on “Run as administrator” to run it on your computer.

Close File Explorer window.
Open File Explorer window again. Try to run the application again on your computer.
Fix-3 Clear Clipboard from CMD-
If nothing is working out the form you, clearing the clipboard on your computer should solve this issue.
1. Click on the Search box and then type “cmd“.
2. Now, right-click on “Command Prompt” and then click on “Run as administrator“.

Command Prompt window will be opened.
3. Now, copy this command and paste it in Command Prompt window and then hit Enter.
cmd /c "echo off|clip"

After running this command close the Command Prompt window.
Reboot your computer.
After rebooting you will be able to transfer files without any further issue.
Fix-4 Perform Disk Cleanup-
Sometimes temporary files on your disk may cause this issue.
1. Press Windows+R.
2. Now, copy-paste this command “cleanmgr /low disk” in Run and hit Enter.

The Disk Cleanup window will be opened.
3. In Disk Cleanup: Drive Selection window, click on the drop-down “Drives:” and choose your Windows 10 drive.
4. Now, click on “OK“.

5. When you see that the “Files to delete:” section, you will need to check every option in the list.
6. Then, click on “OK” to start the cleanup process on your computer.

The disk Cleanup process will take some time to clean up the junk file from your system.
Reboot your computer and after rebooting try to transfer a file or folder again. It should be working just fine.
Your problem should be solved.