One of the common error is “An app default was reset“. It comes in the form of continuous notifications, that keep showing up in the Action Center back to back, thus, making your PC slow preventing you to continue with your day to day work on your PC. It mostly arises due to a recent Windows Update that carried a bug. It either resets the app or makes an effort to reset the default app back to what it was.
This is done because the Windows 10 considers it as a 3rd party software trying to make changes to the related files in a wrong way. The good news is, we have a few workarounds to resolve this issue. Let’s see how.
Method 1: By Changing the Default Program Settings
Step 1: Navigate to the windows icon on the bottom left of your desktop, click on it and select Settings from the menu.

Step 2: In the Settings window, click on Apps.

Step 3: In the Apps window, click on Default apps on the left side of the pane.
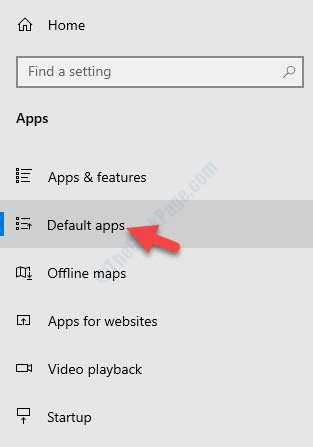
Step 4: On the right side of the pane, under Default apps, scroll down and click on either Choose default applications by file type.

Step 5: Select the extension that’s showing the error and then select the appropriate app from the menu to set the default app.

Now, close the Settings app and restart your computer to check if the error is gone. If the app is still not opening, you may try uninstalling the Windows Update that you installed recently.
Method 2: By Uninstalling and Hiding the Recent Windows Update
The “An app default was reset” error can also arise if you have installed a Windows Update recently, or due to a recently installed software, program, or apps. To fix the problem, you can either uninstall the app/program or uninstall the Windows Update.
Once you are done uninstalling the update, you may choose to hide the update using the steps below.
Step 1: Click on the below link to visit the Microsoft support page and download the troubleshooter that helps you to hide the update:
Step 2: Open the troubleshooter (Show or hide updates) and click on Next.

Step 3: Let the troubleshooter complete detecting the problems.

Step 4: Once the scan is over, from the two options displayed, select Hide updates.

Step 5: Next, it will display a list of available updates, You can choose the update/s that you do not want to install.
Click Next to complete the process.

This tool will help block the Windows Update to get re-installed automatically.
If the error still show up, you may try removing the Windows native app.
Method 3: By Removing the Built-In Apps
The built-in apps in Windows 10 are often the reason behind the “An app default was reset” error, so if you want, you can remove them. However, make sure that you have an alternative to the app, like a 3rd party app in place, with similar features. To remove the built-in Windows app, you need to run a PowerShell command.
Step 1: Right-click on Start (Windows icon next to the Windows search bar) and select Windows PowerShell (Admin) from the menu.

Step 2: The PowerShell window opens in Admin mode.
Now, execute the below command in the PowerShell window and hit Enter:
get-appxpackage *appname* | remove-appxpackage
*Note – Replace the highlighted part with the name of the app you want to remove. For instance, photos, Paint, Office, etc.

Once the process is complete, the app will be removed and you should not see the error anymore.
*Note – If you want to restore the apps, simply run the below command in the Windows Powershell (Admin) and hit Enter:
Get-AppxPackage -AllUsers| Foreach {Add-AppxPackage -DisableDevelopmentMode -Register "$($_.InstallLocation)\AppXManifest.xml"}
However, if you are seeing the error on restarting your PC or while opening a specific app, you may try switching to a Microsoft account.
Method 4: By Signing In With a Microsoft Account
A lot of times the error can show up because you signed into your system using a local account. Some users could resolve the issue by simply changing to Microsoft Account. To change from local account to Microsoft account, follow the below steps.
Step 1: Go to Start (Windows icon next to the Windows search bar), click on it and select Settings from the menu.

Step 2: In the Settings window, click on Accounts.

Step 3: In the Account settings window you are directly taken to the Your info section.
On the right side of the pane, select Sign in with a Microsoft Account instead.

Now, follow the on-screen instructions to sign in to your Microsoft account.
Once you have done that, you should no more see the error. But, if the “An app default was reset” error notification still pops up, you may try enabling Focus Assist.
Method 5: By Enabling Focus Assist
Enabling Focus Assist will turn off the pop up notifications that’s causing the distraction. Enable the Focus Assist feature only if the error notification does not impact your software usage.
Step 1: Right-click on the “An app default was reset” error notification.
Step 2: Select Focus Assist from the menu. As soon as you select it, the feature gets enabled and the pop up notifications get blocked.
This should fix your issue, but if the error still shows up, you can try resetting the problem app as below.
Method 5: By Resetting the Affected App In Settings
Step 1: Navigate to the windows icon on the bottom left of your desktop, click on it and select Settings from the menu.

Step 2: In the Settings window, click on Apps.

Step 3: Under the Apps & Features section, go to the app which is showing the error.
For instance, here we have an issue with Paint 3D. So, we select the app and click on the Advanced options link below the app.

Step 4: Next, scroll down and find the Reset option. Press the Reset button below it.

Step 5: In the prompt, read the warning and once sure you want to proceed, press the Reset button again.

Now that you have finished Resetting the app, reboot your PC and then try opening the app. You should not encounter the error anymore.
While this should help your errors to go off, but if the problem is more than just the notifications, you may double-check if you have many such apps installed. Too many similar apps installed on the OS can cause the disturbance and force it to set it to the default app automatically. You may try uninstalling all the 3rd party apps but the one you want to keep using.
Alternatively, you can try checking for any latest Windows Updates that may have released a patch for the issue. However, even if a latest Windows update cannot help, the only option left is to perform a system restore to revert your system to a previous state when it was working.