If you are trying to uninstall a program on your computer but it is not uninstalling from your device and you are searching for a solution, you are in the right place. In this article we are going to discuss about all of the available methods of uninstalling programs in Windows 10. So, follow these solutions described in this article and the program will be uninstalled from your device in no time.
Method-1: Uninstall a program from Start menu-
1. Click on the Search box beside the Windows icon and type the name of application or package you want to uninstall.
In the elevated search result look for the application. Right click on the application and then click on “Uninstall“.
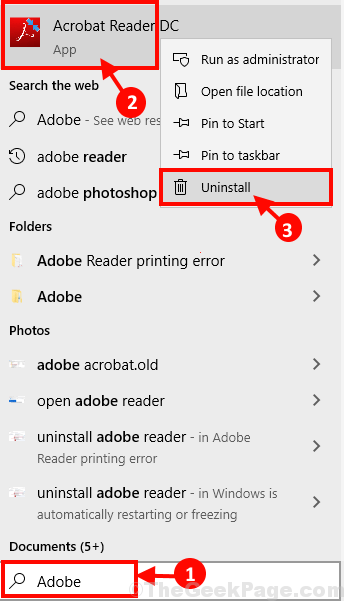
2. Follow the on-screen instructions to complete the unistallation process.
Reboot your computer to finish the uninstallation process.
Method-2 Uninstall a program from Settings-
You can uninstall the program from Settings menu also.
1. Press Windows key+I to open Settings. Now, click on “Apps” to open applications settings.
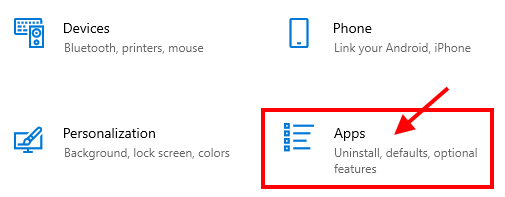
2. On the left pane, click on “Apps & features“. Now, on the right side of Settings window, under Apps & features, you will find the list of applications and packages. Scroll down to find the application or click on “Search this list” and type the name of the application. Click on the application you want to uninstall and then click on “Uninstall“.
When a prompt stating “This app and its related info will be uninstalled” will appear, click on “Uninstall” to finally start the uninstallation process.
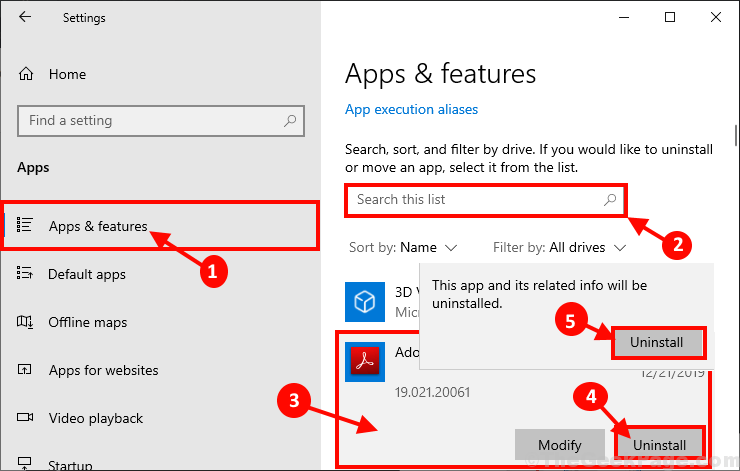
3. Now, follow the on-screen instructions to complete the unistallation process.
Reboot your computer to finish the uninstallation process on your computer.
Method-3: Uninstall programs from Program and Features-
This is the easiest but the most effective process to uninstall any program/ application/ package from your computer. Follow these steps to uninstall the program/ package-
1. Press Windows key+R to launch Run. Now, type “appwiz.cpl” and hit Enter. Programs and Features window will be opened.

2. In Programs and Features window,in the list applications and packages, scroll down to find the application on your computer. Double click on the application which you want to uninstall from your computer.

3. Follow the on-screen instructions to finish the uninstallation process.
Wait for a while as the uninstallation process may take a while depending upon the application size/ type.
After uninstalling the program/ application, don’t forget to reboot your computer.
Method-4: Use Program Installer and Uninstaller troubleshooter-
If uninstalling the program in traditional method is not working for you, download and run Program Installer and Uninstaller troubleshooter which will uninstall the program on your computer.
1. Download the Program Installer and Uninstaller troubleshooter. (Click on the “Download“).

2. Now, go to the download location. Double click on “MicrosoftProgram_Install_and_Uninstall.meta” to run it.

3.In Program Installer and Uninstaller window, click on “Next” to run the troubleshooter on your computer.

4. When you will be asked “Are you having a problem installing or uninstalling a program?” on your computer, choose “Uninstalling“.

5. In the “Select the program you want to uninstall” window, select the program from the list of the programs and packages, and then click on “Next“.

6. Click on “Yes, try uninstall” to start the unistallation process on your computer.

Wait for a while as the program will be uninstalled. When the program is uninstalled, reboot your computer to complete the process.
Method-5 Use default program uninstaller-
Every application has a default uninstaller application in the location of the installation. You can use it to uninstall the application completely from your system.
1.If the application has a desktop icon, then right click on the application and click on “Open the file location“.

Or,
Click on the Search box beside Windows icon and type the name of application and then in the elevated search result, right click on the application and then click on “Open file location” to find the location of the file on your computer.

2. In the location of the installed application, try to find “uninstall.exe” (It will be an executable(.exe) application). Double click on the uninstaller application to start the uninstallation process.

3. Follow the on-screen instructions to uninstall the application completely from your computer.
Reboot you computer to finish the uninstallation process.
Method-6 Uninstall the program in Safe Mode-
Uninstalling the program in Safe Mode may work out for you. Follow these steps to boot into Safe Mode and then follow any of the methods to uninstall the program/ package from your computer.
1. Press Windows key+R to launch Run and then type “msconfig” and hit Enter. System Configuration window will be opened.

2. Now, go to the “Boot” tab and check the “Safe mode” option, (make sure “Minimal” is checked) then click on “Apply” and “OK” to save the changes on your computer.

Close System Configuration window.
Restart your computer and it will restarted in Safe Mode.
After rebooting to Safe Mode, follow any of the above methods to uninstall the application on your computer. Your problem should be solved.
Method-7 Delete the Registry key of the application-
If any of the above mentioned methods didn’t work out for you, deleting the registry key will surely solve the problem for you. Follow these steps to uninstall the program-
1. Press Windows key+R to launch Run. Now, type “regedit” and hit Enter. Registry Editor window will be opened.

NOTE–
Before you proceed to the main process, create a backup of your registry. You can recover the registry, if any thing goes wrong.
In Registry Editor window, click on “File” and then click on “Export” to create a backup of the registry on your computer and then save it in a location on your drive. In case of need, you can import it to restore the registry.

2. In Registry Editor window, navigate to this location-
HKEY_LOCAL_MACHINE\SOFTWARE\Microsoft\Windows\CurrentVersion\Uninstall
3. You will notice many keys under ‘Uninstall‘ key folder in the left pane. Now, click on each of the key on the left hand side and then check the “DisplayName” registry on the right hand side of the Registry Editor window. Repeat this step for each key on your computer until you find out the right application name ( which you want to uninstall).

4. Now, right click on the key of problematic application on the left hand side and then click on “Delete“.

5. Finally, click on “Yes” to delete the key from your computer.

This will uninstall the application from your computer. After uninstalling the application, reboot your computer. Your problem should be solved.
Method-8 Use third-party application uninstaller-
If all of these above mentioned methods aren’t able to solve your problem, you should try a third party uninstaller application. Follow these steps-
1. Download Geek Uninstaller (free version) or Revo uninstaller (free version) on your computer.
NOTE–
We are going to show how to uninstall an application using Geek Uninstaller. The process will be same for Revo Uninstaller.
2.Go to the download location. Extract the “geek.zip” in a favorable location of your choice.

3. Double click on the “geek” to run the uninstaller on your computer. Click on “Yes” to permit the User Account Control.

4. In Geek Uninstaller window, scroll down to find the application, double click on the application to start the uninstallation process.

Follow the on-screen instructions to uninstall the application from your computer.
Reboot your computer. After rebooting, check if the application is uninstalled or not. Your problem should be solved.