If you have recently upgraded your Windows to the latest Windows 10 or 11 version or recently installed a latest Windows 10 update, you may have trouble using the keyboard and the touchpad. As you switch on the PC, it first opens with a black screen for a while and then you can see the log in screen. As you try to log in, that is when you may encounter the Alps_SetMouseMonitor Error!! preventing you to use your keyboard, mouse, or the touchpad. However, you can attach an external mouse or keyboards and that should work irrespective of the error.
However, once you log in to your system, you will see the Apoint.exe and Alps_SetMouseMonitor Error!! on your desktop. At this point, there’s no other choice but to accept the error. Although this error may disappear once you accept it for the second time, there are possibilities that you may see this error again preventing you to use the mouse, touchpad and the keyboard which can be troublesome. The good news is, this error can be fixed. Lets’ see how.
Method 1: Using the Start Button
1. Shutdown your computer using power button
2. Now, Disconnect the charger from computer
3. Press and keep holding the power button for 10 sec
4. Then press and keep holding down the power button for 60 sec
5. Now, Connect back the charger and start your computer.
Method 2: Using the Hardware and Devices Troubleshooter
This error is quite common with the Lenovo computers and according to the Lenovo support service, users should run the hardware and devices troubleshooter to fix the issue.
Step 1: Press the Win + R keys together on your keyboard to open the Run command window.
Step 2: In the Run command search field, type Powershell and press the Ctrl + Shift + Enter shortcut keys to launch the elevated Windows PowerShell.
Step 3: In the Windows Powershell (admin) window, run the below command and hit Enter:
msdt.exe -id DeviceDiagnostic
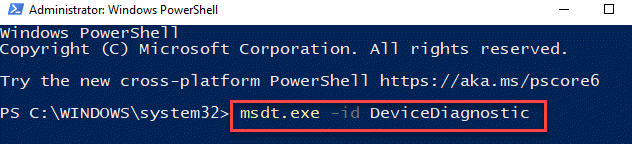
Step 4: It opens the Hardware and Devices window.
Click on Advanced at the bottom.
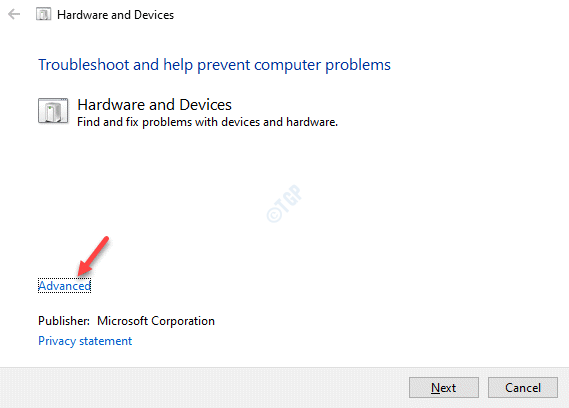
Step 5: Check the box next to Apply repairs automatically.
Click on Next.
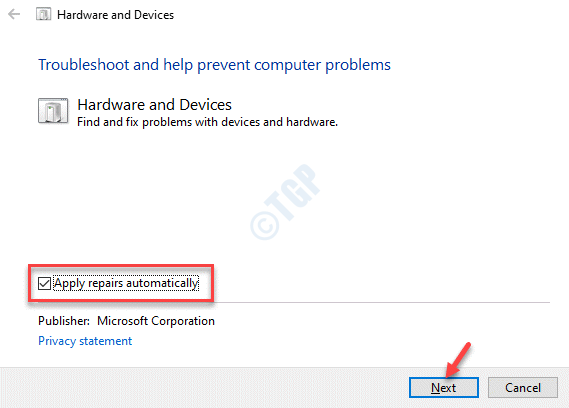
Step 6: The troubleshooter starts detecting any problems.
Once done, it will display a list of problems.
Select your problem and the utility will start troubleshooting your issue.
Step 7: Once the troubleshooting is over, it will offer you two options, Apply this fix and Skip this fix.
Select Apply this fix to complete fixing the error.

Step 8: You would be asked to Restart your PC for the changes to be effective.
Click Next to proceed.
The troubleshooter will fix the issue automatically and as you restart your PC you should not encounter the error anymore.
Method 3: Uninstall Keyboard and Touchpad Driver
Since the problem is related to the keyboard and the touchpad device, you must try uninstalling these drivers and see of this works. Follow the below process to uninstall the drivers:
Step 1: Right-click on Start menu and select Run to launch Run command.

Step 2: In the Run command search field, type devmgmt.msc and press OK to open the Device Manager window.

Step 3: In the Device Manager window, go to the Keyboards section and expand it.
Now, right-click on the keyboard driver and select Uninstall device.

Step 4: Now, go to HID-compliant touch pad and expand the section.
Right-click on the touchpad driver and select Uninstall device.

Once the uninstallation process is complete, reboot your PC and the system will automatically re-install the drivers.
Now, check if the Alps_SetMouseMonitor Error!! appears again.
Method 4: Update the Device BIOS
Before you proceed to update the BIOS of the computer, make sure that you check the BIOS version in your Windows 10 PC. Let’s see how to check the BIOS version:
Step 1: Press the Win + X hotkey and select the Run option.

Step 2: This will open the Run command window.
Write msinfo32 in the search box and hit Enter to open the System Information window.

Step 3: Next, go to the right side of the window and note down the BIOS Version/Date.

Step 4: Now, go to the computer’s manufacturer website and download the latest update based on your BIOS version.
Finish installing the update and restart your PC. You should not see the error anymore and the mouse, keyboard and the touchpad should be working fine now.
Method 5: Drain the Battery
Many users recommend draining the laptop battery completely to fix the issue. So, all you need to do is to unplug the battery cable and let the PC run till the power is completely drained and the laptop shuts down. Once it’s completely shut down, connect the battery cable back to your laptop and boot your PC. Once it starts up, check if the Alps_SetMouseMonitor Error!! still shows up.