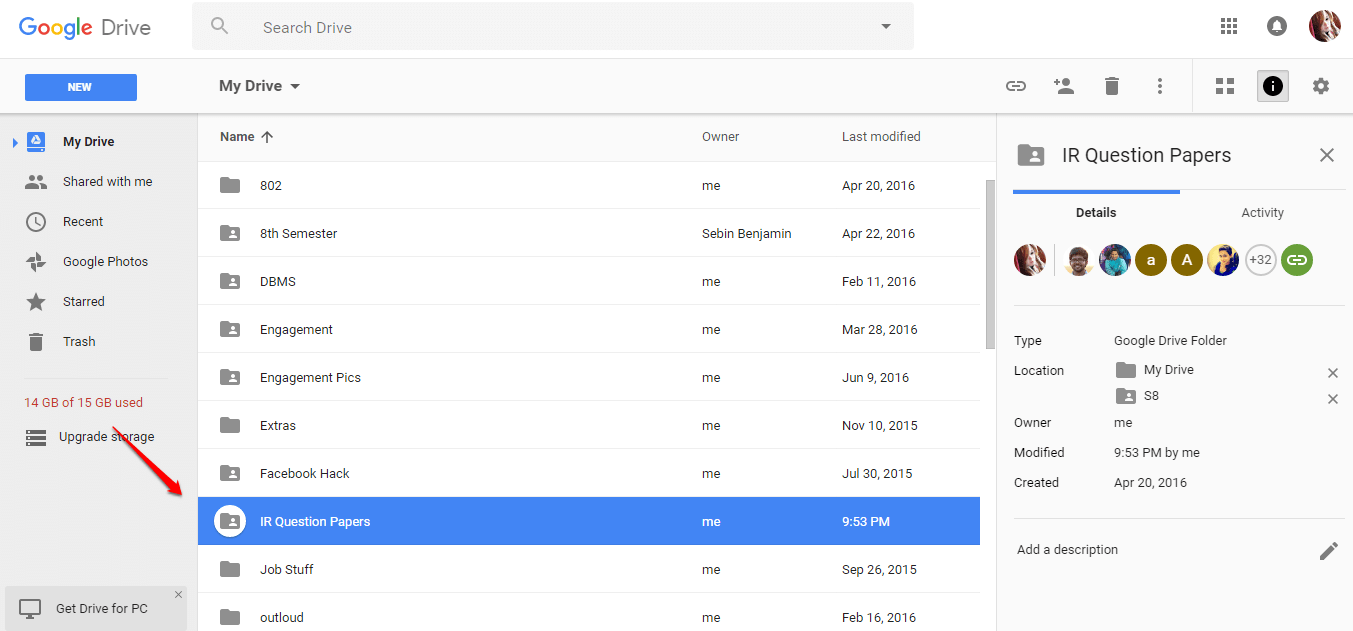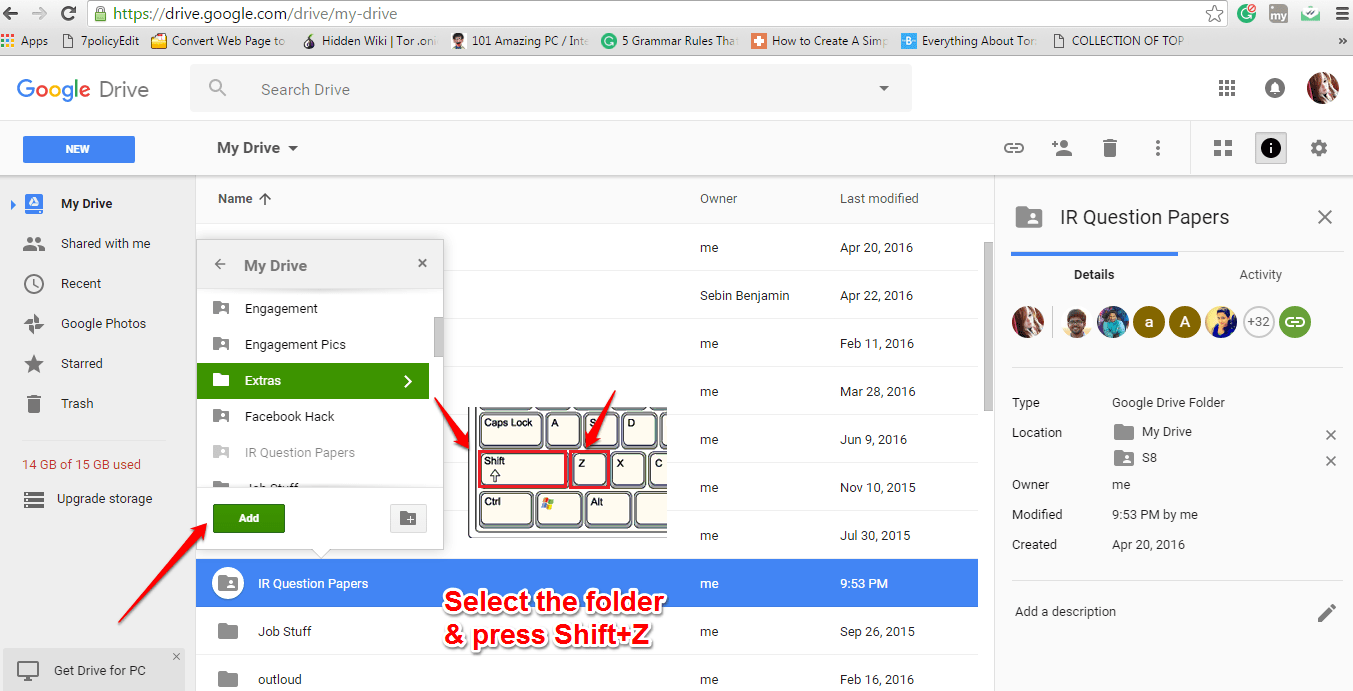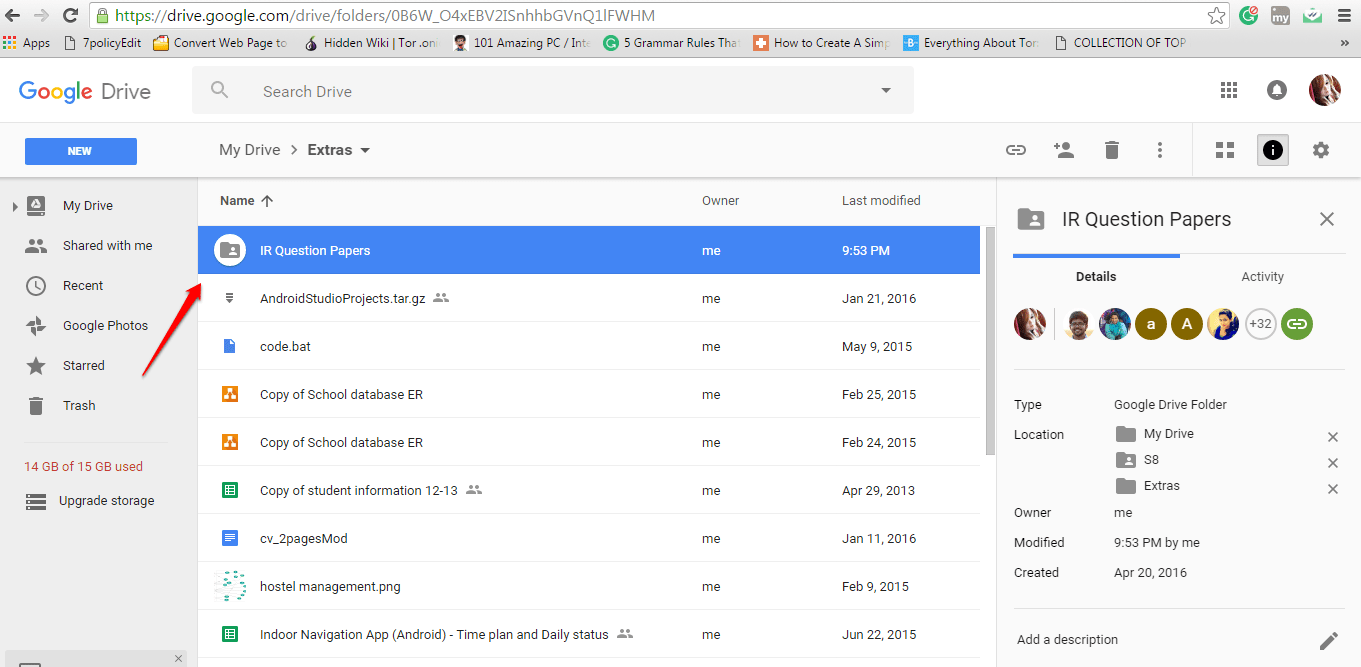How To Add Files/ Folders To Different Locations In Google Drive Without Copying:- Have you ever tried to add a file or folder to a new location from the current one in Google drive and failed? Well, don’t worry anymore. There might be situations when you want to add a folder to multiple locations. Also, you might not want to copy this folder. You might just need an instance of this folder to be available in the new folder such that when any change is made to one of the instances, it reflects in the other instances as well. If that’s what you are looking for, this is the right place to be. Dive into the article to learn how to add files or folders to different locations in Google drive without copying. But be sure that you don’t delete the parent instance thinking the item would be available in the child folders as if the file or folder is deleted from the parent, the children loses it as well.
STEP 1
- Open Google Drive and select the folder that you want to add to another folder.
STEP 2
- Once you have selected the folder, press Shift+Z keys together. This will open a small window. Navigate to the folder that you want the selected folder to be added to and hit the Add button.
STEP 3
- Now if you move to the destination folder, you will be able to see that the selected folder is added.
STEP 4
- If you want to remove a folder or file, you can click on the Cross icon at the right pane of the window as shown in the screenshot below. But be sure you don’t delete the parent instance thinking that the item would be available in the child instances.
Hope you found the article useful. If you have any doubts regarding any of the steps, feel free to leave comments. We would be happy to help. Do come back for more, as there is always something new waiting right here for you.