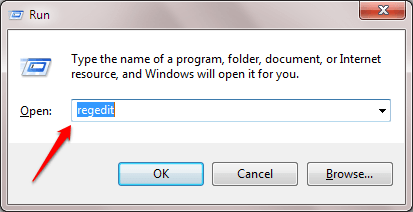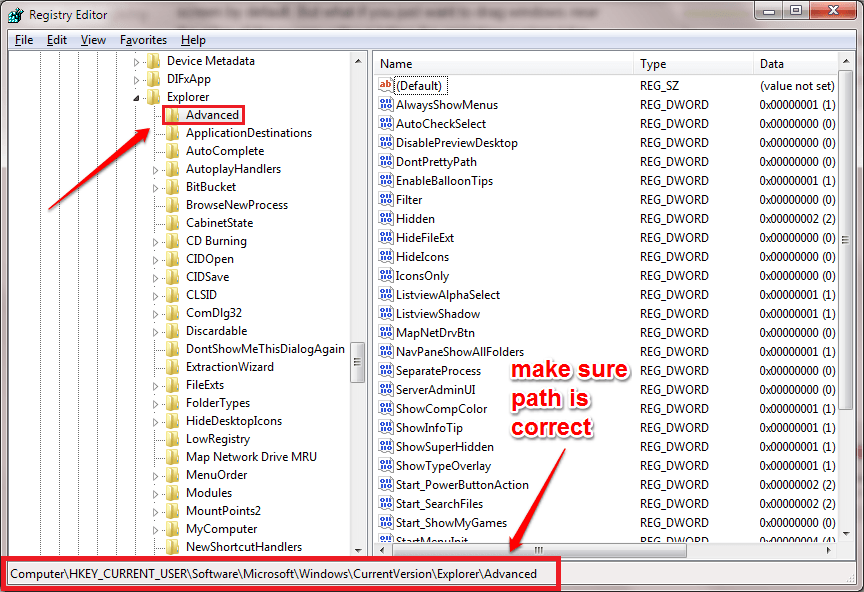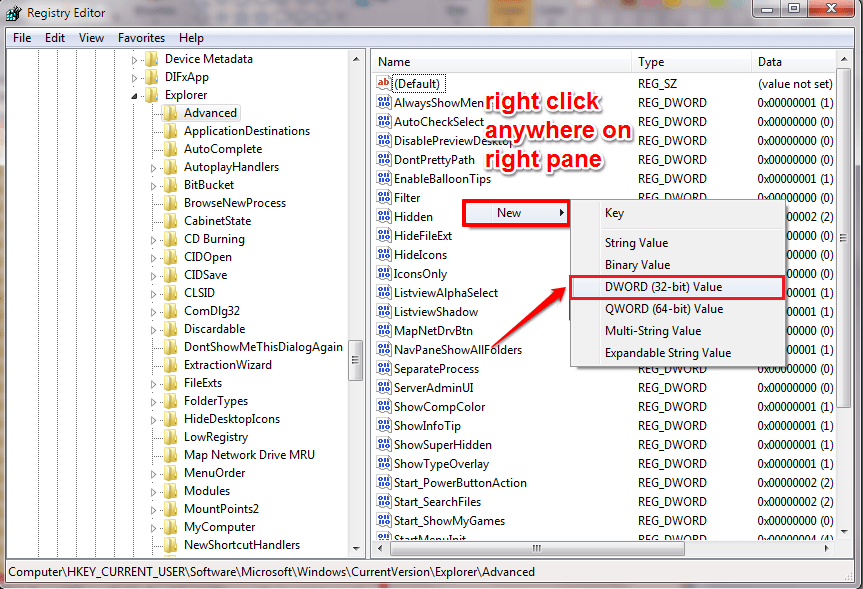How To Reduce The Taskbar Thumbnail Preview Time In Windows 7/8/10:- Let’s say you have opened an application in your Windows. In the taskbar, you will be able to see an active tab for this opened application. If you hover your mouse over this tab, you will be shown a thumbnail preview of this application. But it usually takes 400 milliseconds for this preview to appear. Some users may find this waiting time a bit annoying. If you want the thumbnail preview to be shown to you the moment you hover over the opened application, you are in the right place. The optimum value of the thumbnail delay time is considered to be 100 milliseconds. Follow the steps below to achieve this optimal thumbnail preview delay time.
STEP 1
- First of all, you need to open the Registry Editor window. For that, press the WIN+R keys together. This will open up the Run dialog box. When it does, type in regedit and hit enter key.
STEP 2
- When the Registry Editor window opens up, you need to navigate to the following path:
HKEY_CURRENT_USER\Software\Microsoft\Windows\CurrentVersion\Explorer\Advanced
- Make sure you have navigated to the correct path as shown in the screenshot.
STEP 3
- Once you navigate to the path specified in the previous step, make sure that the Advanced key is highlighted by clicking on it. You will be able to see the Advanced key’s contents in the right window pane. As next, right click anywhere on the right window pane. From the context menu that appears, click on New and then on DWORD (32-bit) Value.
STEP 4
- Name the newly created DWORD as ExtendedUIHoverTime.
STEP 5
- As next, double click on the newly created ExtendedUIHoverTime DWORD value. In the edit window, choose Decimal as Base and enter 100 as Value data. If you want to extend the preview time, you can set a large value in the Value data field instead of 100. Once you are all done, hit the OK button. That’s it. Restart your system for the changes to take over.
If you want to restore the default values, simply delete the ExtendedUIHoverTime key. Hope you found the article useful. If you have any doubts regarding any of the steps, please feel free to leave comments. We would be happy to help. Stay tuned for more tricks, tips, and hacks.