While using your computer, you download and save photos and videos, usually in the File Explorer. However, there might be a few of your favorites that you want to frequently refer to. You wish you had a way to mark them as your favorites for a quick future reference. The good news is, there is a way you can mark certain files in the File Explorer that makes it easier for you to find your your favorite photos or videos. You can simply star rate some of your favorite file for a quick reference in future, However, the only limitation here is that you can star mark only certain files, that is, the files with JPG and MP4 extensions, and not the ones with GIF or PNG file extensions.
The start rating option allows you to rate the photos or videos (JPG or MP4 files) with maximum stars for the most favorite files and minimum stars for the lowest preferred. This will also help you to classify the files and organize them in the File Explorer, based on your preference, thus, making it easier for you to find your favorite files. Let’s see how to add a star rating to your files in Windows 10 File Explorer.
Solution: Add Star Rating Through File Properties in the File Explorer
Proceed with the below steps to add a star rating to your favorite files in your Windows 10 PC:
Step 1: Press the Win + E shortcut key on our keyboard to launch the File Explorer window.
Step 2: In the File Explorer window, go to the location where you have your favorite file and that you want to star rate.
Right-click on the file and select Properties.
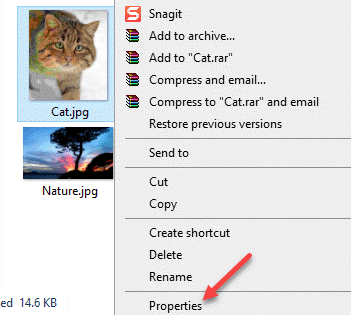
*Note – Make sure it’s either a photo file with JPG extension or a video file with MP4 extension.
Step 3: In the Properties dialogue box, go to the Details tab and under the Description section, go to Rating.
Here, select the stars you want to assign to the file based on how favorite is the file.
For instance, we rated our preferred file as 3 stars. You can rate it anything based on your preference, with 5 being the highest and 1 being the lowest rating.
Press Apply and then OK to save the changes and exit.
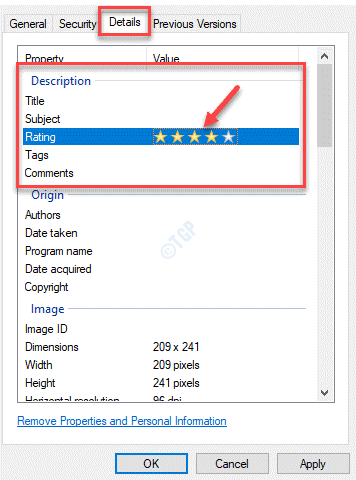
*Note – You can also add a Title, Subject, Tags and Comments by clicking each field.
Additionally, you can return to this file anytime later to change the star rating to a higher or a lower rating.
Now that you have successfully added a star rating to one of your favorite files, your search results are now narrowed down based on the star rating.