Windows 10 Mail app is a light-weight Email managing client that handles day-to-day communications pretty well. But, while setting up a Yahoo account, some users have complained about seeing an error code – 0x8019019a in the Mail app. If you are also seeing this error message on your computer, just enact these easy fixes to quickly sort out the issue.
Fix 1 – Remove the Yahoo account and add it again
If there are any problems with the existing Yahoo account in the Mail app, try removing it and add it again.
Steps to remove the Yahoo account
1. Open the Mail app on your computer.
2. On the right-hand side, you will notice all the mails linked to the app.
3. Right-click on the Yahoo mail and click on “Account settings” to check it out.
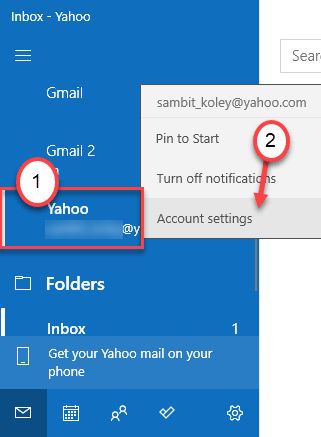
4. Then, click on “Delete account” to remove the account from the Mail app.
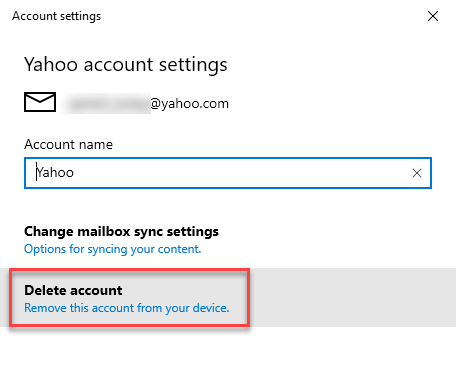
5. Finally, click on “Delete“.
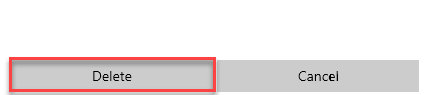
Once the Yahoo account is removed, go for these steps to add it again.
Steps to Re- add the Yahoo account
1. open any browser and go to https://login.yahoo.com/
Now, enter your USER ID and PASSWORD and login to your yahoo account.
2. Now, Go to your inbox and click on your profile icon situated at top right.
3. Now, click on Account info.

4. Now, click on Account security in the left menu.
5. Now, scroll down and locate Generate App Password and click on it.

6. Now, Select other app from dropdown.

7. Write Windows mail and click on Generate.

8. Copy the password generated here.

9. In the Mail app, on the left-hand side, click on the gear-shaped icon.
10. Then, on the right-hand side, click on “Manage accounts“.

11. Then, click on “Add account” to add the Yahoo account.

12. Next, choose Other account

13. Now, enter your yahoo mail id, your name and the copied password in the fields given.

14. Finally , click on sign in and your account will be added.
Fix 2 – Update the Mail client
You have to update the Mail client on your computer.
1. Open up the Settings window.
2. Then click on the “Updates & Security” settings.

3. Then, click on “Check for updates“.

4. Windows will download the updates on your computer.
5. Click on “Restart Now” to restart your computer.

After updating the Windows, check if there are any Mail update.
1. Open the Store on your computer.
2. Then, on the right-corner side, click on the down-arrow key beside the search icon to check out the available updates.

3. Next, go through the list of apps.
4. Then, click on the “(↓)” beside the Mail app to download and install the update.

Once the Mail client is updated, try to set up the Yahoo mail client again.
Fix 3 – Reset the Mail app
You can reset the Mail app on your computer.
1. Open the Settings on your computer.
2. Then, click on “Apps“.

3. After that, click on the “Apps & features“.
4. Next, type “Mail” in the search box on the right-hand side.

5. Then, click on the “Mail and Calendar” app to select it.
6. After that, click on “Advanced options“.

7. Next, click on “Terminate” to terminate the Mail app and the processes related to the Mail app.
8. Finally, click on “Reset” to reset the app.

Once you have reset the app, close the Settings window.
After that, launch the Mail application on your computer and set up the Yahoo mail again.
This should fix the issue.
Fix 4 – Uninstall Mail and reinstall it
You can uninstall and reinstall the Mail client from your computer to fix the problem.
1. At first, press the Windows key + I keys together.
2. After that, click on “Apps“.

3. Then, click on the “Apps & features“.
4. Next, type “Mail” in the search box on the right-hand side.

5. Then, click on the “Mail and Calendar” app to select it.
6. Click on “Uninstall“.
7. Then, click on “Uninstall” to uninstall the app again.

Once the Mail app is uninstalled, close the Settings screen.
8. After that, open the Store again.
9. Then, type “Mail” in the search box.
10. Next, click on “Mail and Calendar” from the search results.

11. Then, click on “Get” to get the application.
12. Finally, click on ‘Install’ to install the Mail app.

Once the Mail app is installed, set up the Yahoo app again.
Your problem should be solved.