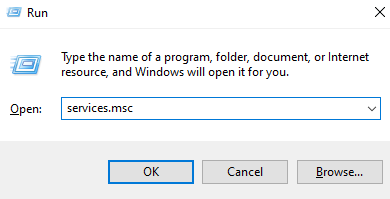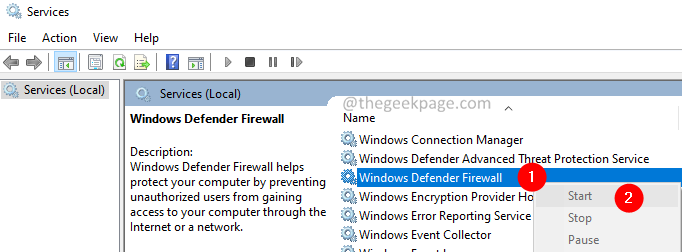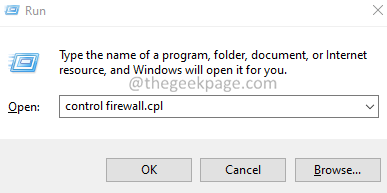Many users reported seeing an error while installing updates in Windows 11, 10 and Windows 7. This error has two variations and it is sometimes seen with a Windows Update and sometimes with Windows Defender. The complete error message reads as follows-
Windows Update There were some problems installing updates, but we'll try again later.If you keep seeing this and want to search the web or contact support for information, this may help: (0x800705b4)
or
Windows Defender Real-time protection couldn't be turned on This operation returned because the timeout period expired. Error code: 0x800705b4
Possible reasons to see this error are –
- Failure in performing Windows Update
- Corruption of System Files.
- Presence of malware or virus in the system.
In this article, we have curated fixes to help you solve the error with error code 0x800705b4.
Fix 1: Enable Windows Defender service and the Firewall
1. Open the Run Dialog using the keys Windows and R.
2. Type services.msc and press the Enter key.
3. The Services window opens. Scroll down to locate the service named Windows Defender Firewall.
4. Right-click on the Windows Defender Firewall and choose Start.
5. Open the Run Dialog.
6. Type the below command and press Enter.
control firewall.cpl
7. In the opening window, select Turn Windows Firewall on or off.
8. On the right-hand side, click on Turn on Windows Firewall.
9. Click on Turn on Windows Firewall.
10. Click on OK.
11. Restart the system.
Check if this helps. If not, try the next fix.
Fix 2: Run the System in Clean Boot State
1. Open the Run Dialog using the keys Win+R.
2. Type msconfig and hit the Enter button.
3. In the General tab, select Selective startup.
4. Ensure that Load system services and Load startup items are ticked.
5. Go to the Services tab.
6. Tick on the Hide all Microsoft services option and then click on the Disable All button.
7. Click on Apply and then click on the OK button.
8. Restart your System.
Check if this helps. If not, try the next fix.
Fix 3: Edit the Registry key for Windows Defender
1. Open Run dialog holding the keys Windows+R.
2. Type “regedit” and press the Enter key.
3. If you see a User Access Control window that comes up, click on Yes.
4. In the registry editor window, copy-paste the below location in the search bar and press the Enter key. Refer to the below screenshot for more details.
HKEY_LOCAL_MACHINE\SOFTWARE\Policies\Microsoft\Windows Defender
5. Locate the key named DisableAntiSpyware on the right-hand side.
6. If you don’t find the registry key, create one. Right-click anywhere on the right-hand side and then choose New > DWORD(32-bit).
7. Set the value of the key to 1.
8. Click on the Ok button.
9. Restart the System.
Check if you can overcome the error. If not, try the next fix.
Fix 4: Uninstall the third-party Antivirus
1. Open the Run Dialog using Windows+R.
2. Type appwiz.cpl and press Enter.
3. In the Programs and Features window that opens, locate the third-party antivirus.
4. Right-click on the antivirus software and select Uninstall.
5. Follow the on-screen instructions and complete the uninstallation process.
Check if this fix helps. If not, try the next fix listed.
Fix 5: Run the SFC and DISM Scans
1. Open Run Dialog holding the keys Windows+R.
2. Enter cmd and press the keys Ctrl+Shift+Enter. This opens Command Prompt in Administrator mode.
3. In the User Access Control window that shows up, click on Yes.
4. Enter the below commands one after the other. These commands will repair any corrupt files in the system.
sfc /scannow Dism /Online /Cleanup-Image /ScanHealth Dism /Online /Cleanup-Image /RestoreHealth
5. After performing both the scans, restart the system.
Hope this helps.
That’s All.
We hope this article has been informative. Thank you for Reading.
Kindly comment and let us know the fix that has helped you.