Each and every title of the 30,000 games of the Steam library needs to connect to the Steam server before you can access it. Without accessing the Steam you won’t be able to play your favorite game. So if you are seeing the ‘Steam Is Having Trouble Connecting to the Steam Servers‘ error message, you have to solve it manually.
Fix 1 – Reset network configuration
Resetting the network configuration on your computer should solve the problem.
1. Press Windows key+S. Then, type “cmd“.
2. Then, right-click on the “Command Prompt” and then click on “Run as administrator“.
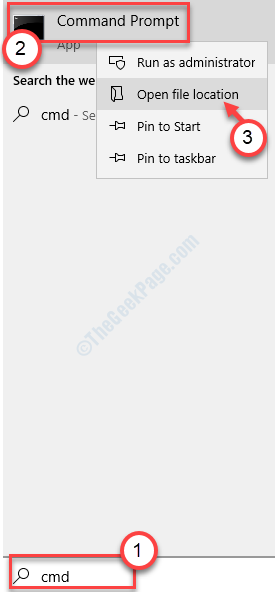
3. In the CMD window, type these two commands one at a time and hit Enter to execute these codes.
netsh winsock reset netsh int ip reset reset.log hit
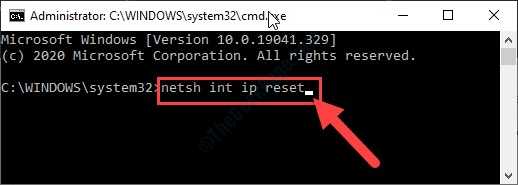
After resetting the network configuration, close the terminal.
Fix 2 – Run Steam as an administrator
Running Steam with administrator rights may solve this issue.
1. Click on the Windows key and then type “Steam“.
2. Right-click on the “Steam” and then click on “Open File Location“.
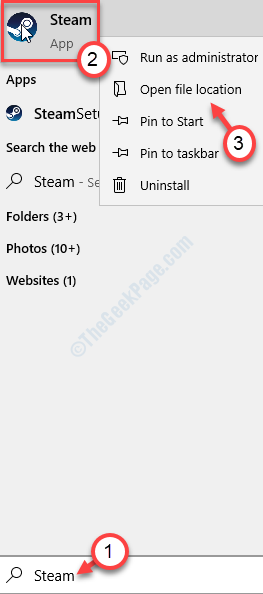
3. Again right-click on the “Steam” application, but this time click on “Properties“.

4. After that, go to the “Compatibility” tab.
5. To run the Steam as an administrator, you have to check the option “Run as administrator“.

6. Don’t forget to click on “Apply” and “OK“.

Open Steam and try to play the game again.
Fix – 3 End each Steam operation
1. At first, you need to right-click on the Windows icon on the bottom left corner.
2. After that click on the “Task Manager“.

3. In the Task Manager window, look for the Steam services (Like- Steam WebHelper, Steam Client Service, etc).
4. Right-click on the “Steam” services one by one.
5. Then, click on the “End task” to terminate the processes sequentially.

After ending all the Steam processed, close the Task Manager.
Open Steam again and try to access the game again. This will work for sure.
Fix 4 – Set Steam executables as exceptions
Setting Steam executable as an exception may fix the problem.
1. Click on the Search box beside the Windows icon and type “Allow an app“.
2. Now, click on “Allow an app through Windows Firewall“.

3. Now you have to click on “Change settings” to get permission to modify the settings.

4. Simply scroll down through the list of apps. Keep an eye for the Steam executable files (like – Steam, Steam Web Helper, etc.)
5. Check the option “Private” and “Public” both to enable the network access in both networks for all the Steam services.

7. Once you have finished modifying the settings, click on “OK“.
![]()
Further, try to play the game again on your computer. This should fix the issue you were facing trouble with.
Fix 5 – Reinstall Steam
If the above-mentioned fixes didn’t work out for you, try reinstalling the Steam client.
1. Press Windows key+R.
2. Type this line and then click on “OK“.
appwiz.cpl

3. You will the list of installed applications on your computer.
4. Here you need to right-click on the “Steam” application and click on “Uninstall“.

4. After that, click on “Uninstall“.

5. Once uninstalled, click on “Close” to close the setup window.

6. After that, you need to visit the Steam website.
7. Once you are there, click on “Install Steam“.
8. After the Steam setup has completed downloading, double click on the “SteamSetup.exe” on your computer.

Follow the on-screen instructions to install the Steam application.
9. Click on “Finish” to finish the installation.

Re-install the game again and the problem won’t happen again.