Microsoft has always made sure that its platform can cater to the need of every person around this world. Just like Windows 10, Windows 11 is full of new accessibility features built into the core of the OS that helps specially-abled persons to use the OS more efficiently than ever before. There is the introduction of many features, like Mono Audio, Screen flash during audible notifications and some old features are polished and integrated further. We have discussed the new accessibility features and how to get the full extent of these new features on your new Windows 11.
You can access these features from the ‘Accessibility features from the Settings menu.
1. Just press the Windows key+I keys to open the Settings panel.
2. After that, click on the “Accessibility” settings on the left-pane. [The “Ease of Access” settings is renamed to be “Accessibility“]
3. Now, on the right pane, you will find the
Different types of accessibility features in Windows 11
There are three new accessibility features that will help persons who face difficulty to hear properly.
- Mono Audio
- Flash screen during audio notifications
- Closed captions
Mono Audio
The ‘Mono Audio’ feature just combines two channels (left and right) into a single one. This feature is quite useful for people who hear less in one of their ears. Follow these steps to enable this feature –
1. Open the Settings window.
2. Then, click on the “Accessibility” on the left-hand side.
3. Next, scroll down through the right pane and click on the “Audio” in the ‘Hearing’ section.
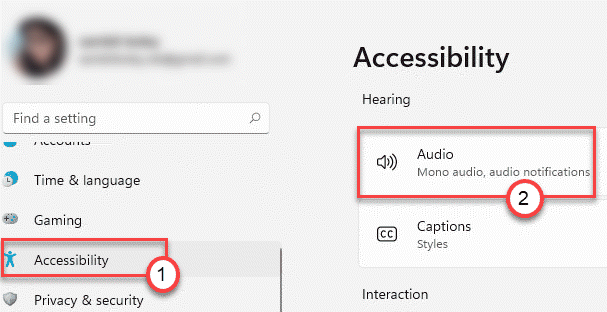
4. After that, turn the “Mono Audio” settings “On“.
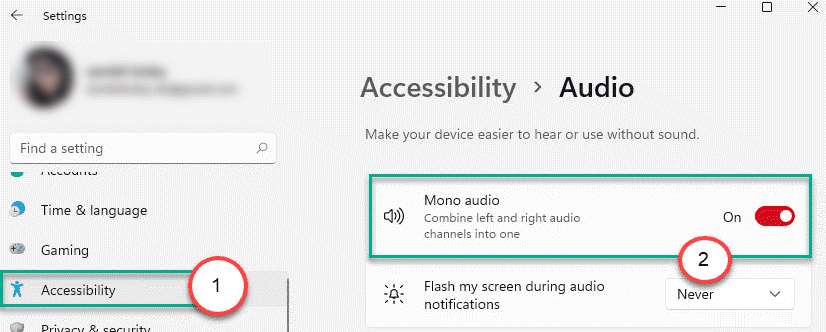
This will enable the mono audio feature on your computer.
Flash screen during a notification alert
Enabling this feature will flash screen whenever your computer receives a new notification, working as a substitute for the audible notification alerts.
1. Open the Settings.
2. Then, go this way –
Accessibility > Audio
3. Then, on the right-hand pane, click on the “Flash my screen during audio notifications“.
4. Now, just select the “Flash my entire screen” from the drop-down list.
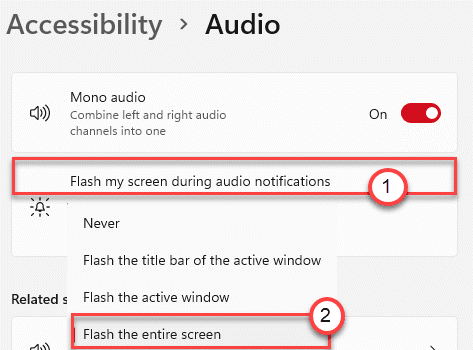
Just close the Settings and you will be done.
Editing Caption Styles
You can adjust the caption styles as you prefer. This feature is revamped for more ease of use.
1. Just, open the Settings page as you did earlier.
2. Next, click on the “Accessibility” on the left-hand side.
3. After that, scroll down through the right pane and click on the “Closed Captions” in the ‘Hearing’ section.

4. You can alter the ‘Caption Style’ if you don’t like the existing one.

5. Furthermore, if you want to edit the existing caption style, tap on the “Edit” button.

6. Now, you can adjust the caption style according to your preferences.

These are the new accessibility features in Windows 11.
There are other various accessibility features for the blind users, present in the OS that are already part of Windows 10.
1. At first, open the Settings screen.
2. Then, click on the “Accessibility” settings on the left-hand side.
3. On the right-hand side, you will find the list of these accessibility settings.
Text Size –
You can increase the size of the text to compensate for the hypermetropia (the eye condition that partially restricts vision of nearby objects) issue.
1. Tap on the “Text size” on the right-hand side of the ‘Accessibility’ features.

2. Now, just drag the size slider to the right-hand side to increase the size. You will notice the size of the reference text is increasing the same.
3. Once you are satisfied with the size, tap on “Apply” to apply the settings.

Visual Effects –
You can also adjust the visual effects like animation, transparency effects, scrollbar visibility feature according to your will from the “Visual effects” settings.
1. Click on the “Visual effects” on the right-hand pane.

2. Just toggle the specific feature “On” or “Off“.

Close the Settings.
Mouse Pointer and touch
You can toggle the visibility of the mouse pointer settings and touch options.
1. Just, click on the “Mouse pointer and touch” settings.

2. Now, you can select any of the pre-defined cursor styles for better visibility.
3. You can even rectify the correct cursor size by adjusting the cursor slider on the same screen.

4. Windows 11 has become a more touch-friendly OS. So, if you want to see where you are touching the screen, you can have a touch indicator appearing at the slightest of touches.
5. Turn “ON” the “Touch indicator” settings.
6. Moreover, you can check the “Make the circle darker and larger” to make the touch indicator more visible.

Text cursor –
You can adjust the text cursor appearance (such as thickness, color, size). You can easily correct it according to your requirement.
Magnifier –
Magnifier settings allow you to magnify the whole screen for a better visibility option. You can toggle the level of zoom, zoom increment settings on your screen.
Color Filters –
If your eyes are sensitive to particular colors, you can try inbuilt color filters to correct the colors according to your requirements.
You can also press the Windows icon + Ctrl + C keys to turn color filters on or off.
Contrast themes –
Windows 11 has a new theme style called the ‘Contrast Themes’. This theme uses two or more contrasting colors to highlight text and apps on your screen more than usual. There are four distinct themes called –
Aquatic
Desert
Dusk
Night Sky
1. In the ‘Accessibility’ settings, click on “Contrast themes” on the right pane.

2. Here you will see previews of all four contrast themes.
3. Just, click on the drop-down icon and select the contrast themes.
4. Then, click on “Apply“.

You will see the contrast theme on your computer. Also, if you press the Alt + Left Shift + Print Screen keys together to turn contrast themes on or off.
Narrator –
The Narrator feature is specifically designed for blind users. The read-aloud feature reads everything where the user places the mouse pointer.

These are the main accessibility features