If you have use terminals like Command Prompt or Windows PowerShell on a regular basis, you know how much hassle it is to copy a simple address or path of a directory on Windows 10 or any older OS. Microsoft has decided to end this boring and tedious process and decided to add a simple context item in the default shell directory. Yes, you can now copy the path of the file/ folder you want in just two clicks on Windows 11. No more opening properties or going after the ‘Target’ location!
How to quickly copy a path of a folder in Windows 11
If you want to copy the address of a particular file/ folder to use it on a shell command, it is just two simple steps away.
1. At first, just open the directory/ file you want to copy the path of.
2. Now, simply right-click on the file/ folder and click on “Copy as path”.
[
Example – We have copied the path of the “MicorosftEdgeSetupCanary” by right-clicking on it and then clicking on the “Copy as path“.
]
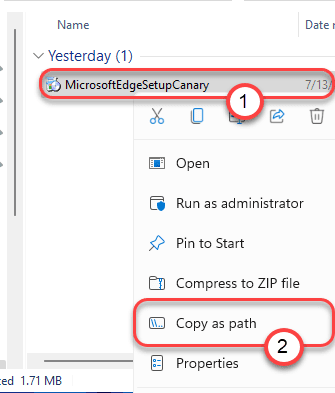
3. Now, just go to the terminal or any other location where you want to use this path, just press the “Ctrl+V” keys together to paste the path as a regular one-liner text.
[
In our case, the copied path was this –
"C:\Users\sambi\Downloads\MicrosoftEdgeSetupCanary.exe"
]

That’s it! It’s that simple to copy the path of the file/ folder and use it as you want from the command line.
This is one of the most sought-after features on the Windows platform. You do not have to open the properties of a particular item/folder or type down the very long path of a certain item on the terminal anymore. You can use this easy way to copy the path of the item to use it. Even, as you are copying the path of the item in the clipboard, you can use the same copied address on another device.