If you see an error message that says, “a fatal error occurred while trying to sysprep the machine“, it means that there was a problem while running the System Preparation Tool. It’s a tool that forms a crucial part of the Windows OS and assists the platform in creating duplicates, running tests, and carrying out new installations.
Apparently, the error appears when the Windows Software Licensing Management Tool or the Rearm command has run for three times or more in a single Window image.
So, let’s see how to fix this issue.
Method 1: Using Command Prompt
Step 1: Go to the Start button your desktop and type Command Prompt in the search field. Right-click on the result and select Run as administrator to open Command Prompt in admin mode.
![]()
Step 2: In the Command Prompt window, type the below two commands one by one and hit Enter each time.
msdtc -uninstall
Wait for around 10 seconds. Now, run the command given below.
msdtc -install
Now, exit the Command Prompt window, restart your computer and the error should be gone.
Method 2: By Editing SkipRearm Key in Registry Editor
Step 1: Press the Windows + R keys together on your keyboard to open the Run command. Now, type regedit in the search field and press OK to open the Registry Editor window.
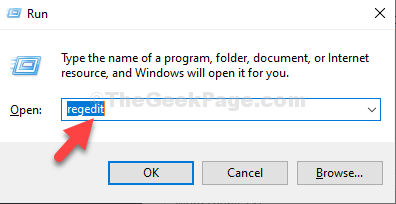
Step 2: In the Registry Editor window, navigate to the below path:
HKEY_LOCAL_MACHINE\SOFTWARE\Microsoft\Windows NT\CurrentVersion\SoftwareProtectionPlatform
Now, on the right side of the pane find and select the SkipRearm key.
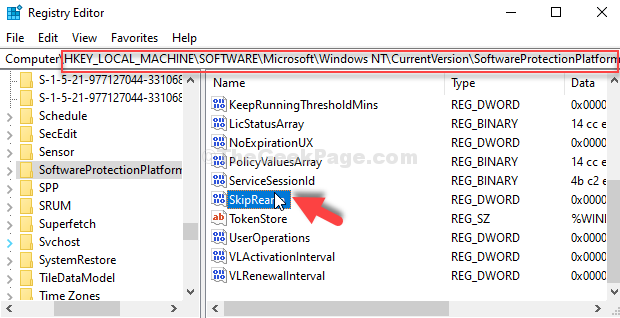
Step 3: Double-click on the SkipRearm key to open its Edit DWORD (32-bit) Value dialogue box. Now, go to the Value Data field and set the value to 1.
Press OK to save the changes and exit.

Now, restart your PC and the error should be gone. But, if the problem persists try the 2nd method.
Method 3: By Editing the GeneralizationState and CleanupState keys in the Registry Editor
Step 1: Follow Step 1 from Method 1 to open the Registry Editor window. Now, in the Registry Window navigate to the below path:
HKEY_LOCAL_MACHINE\SYSTEM\Setup\Status\SysprepStatus
Go to the right side of the pane and select GeneralizationState key.

Step 2: Double-click on the GeneralizationState key to open the Edit DWORD (32-bit) Value dialogue box.
Now, change the Value Data to 7 and press OK to save the changes and exit.

Step 3: Now, back in the Registry Editor window, right-click on the empty area on the right side, select New from the right-click menu, and click on DWORd (32-bit) Value.

Step 4: Now, name the New Value field as CleanupState.

Step 5: Double-click on CleanupState key to open the Edit DWORD (32-bit) Value dialogue box.
Now, change the Value Data to 2 and press OK to save the changes and exit.

Reboot your PC for the changes to be effective. If this method also does not work, try the 3rd method.