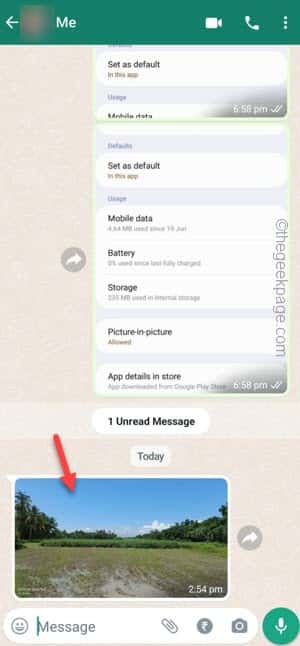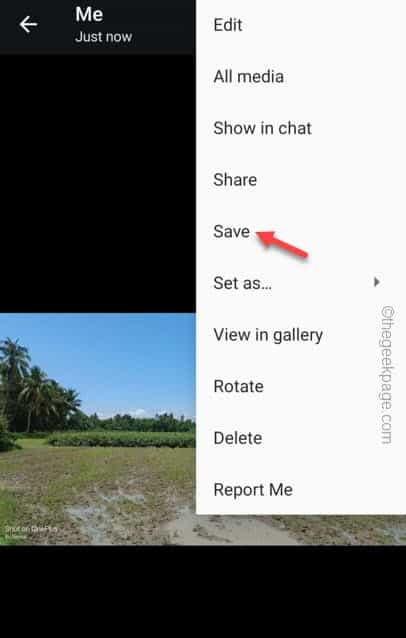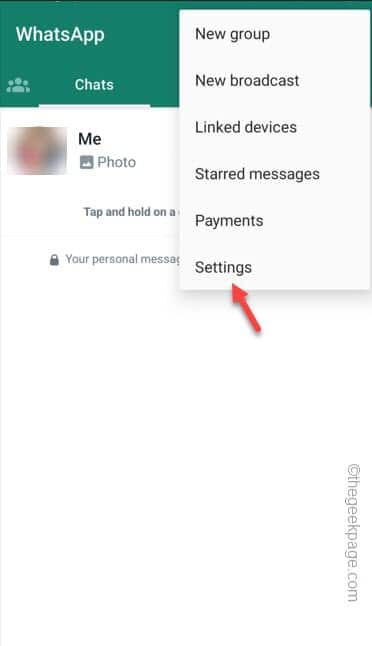While using WhatsApp, you won’t find a user who hasn’t tried but failed to find the WhatsApp images in the phone gallery. What happens is that WhatsApp downloads and stores the downloaded picture in a separate folder. This folder or the changes in the folder may not always be reflected in the Gallery. That’s why you cannot find or use those pictures. A quick solution for this issue alongside more permanent, distributive fixes exists.
Workarounds –
1. Close the Play Store and leave the phone alone for a few minutes. Then, open the Play Store and retry loading the app.
2. Usually, these problems do easily get resolved with just a normal system restart.
Fix 1 – Save the image directly
If you are looking for a particular picture that you have just received, you can try this manual approach.
Step 1 – Open the WhatsApp and open the chat where you have received the image.
Step 2 – Then, open the image on your phone.
Step 3 – Next, tap ⋮ and then, tap the “Save” to save the image directly to the gallery.
Minimize WhatsApp and go to your phone Gallery. You will see the image that you have saved has appeared in the Gallery.
Fix 2 – Enable the media visibility in WhatsApp
This solution holds up if you are working with a single image. But, what if you have to deal with multiple images? Follow these steps.
Step 1 – Open WhatsApp once more.
Step 2 – After this, tap the three-dot button and tap “Settings“.
Step 3 – In the WhatsApp settings page, open the “Chats” settings to open that.
Step 4 – Inside the Chat settings, you will find the “Media visibility” option.
Step 5 – Set that to “On” mode.
From now on, all the images that you have received via the WhatsApp chats will be visible in the Gallery.
Fix 3 – Show the downloaded media for contacts
If you can’t find images from a particular contact, media visibility might be turned off for him/her.
Step 1 – To turn on the media visibility, you have to open WhatsApp, first.
Step 2 – Then, open the contact whose images are not showing up in Gallery.
Step 3 – Next, tap the contact banner to open that.
Step 4 – When the contact opens up, scroll down and find the “Media visibility” option. Tap that once to toggle that.
Step 5 – Once WhatsApp asks, Show newly downloaded media from this chat in your device’s gallery to “Yes” mode.
That’s it! All the images that you receive via chat will appear in the Gallery.
Fix 4 – Wipe the WhatsApp Cache
If the solutions to this point haven’t helped you, wipe out the WhatsApp cache on your phone.
Step 1 – Simply, press & hold the WhatsApp icon for a brief few seconds. Later, tap the “ⓘ” button.
Step 2 – Open the “Storage” at the next step.
Step 3 – After this, tap the “Clear cache” option to clear the WhatsApp cache.
After you have cleared the WhatsApp cache, you will find all the images in the Gallery.
Fix 5 – Update the WhatsApp
The final option on our list is to update WhatsApp.
Step 1 – Open the Play Store.
Step 2 – Directly click your profile icon and tap “Manage apps & device” to open that up.
Step 3 – You will find all the updates available on your phone. So, tap “See details” to open the list of pending updates.
Step 4 – Just update WhatsApp on your phone.
You won’t have the image issues again in WhatsApp. Hope this helps you resolve the problem.