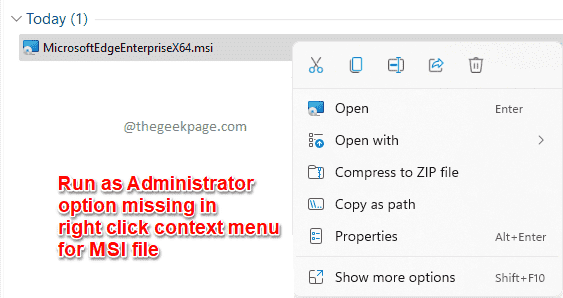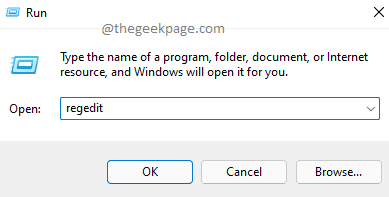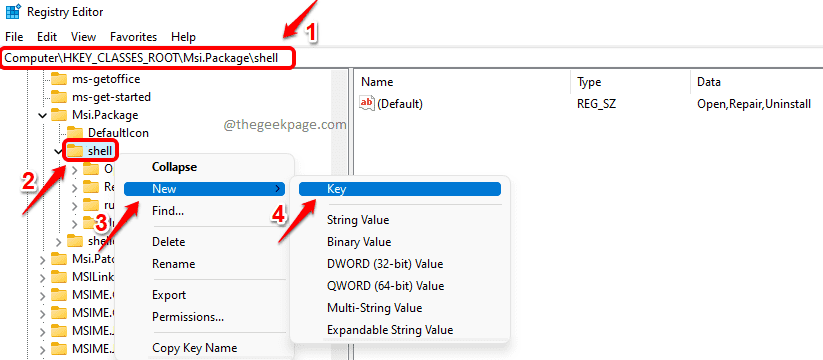Windows 11 doesn’t have the Run as administrator option available in its right click context menu for MSI file types. Most of the installation files require administrator privileges for them to be executed. So when you right click on an MSI file and look for the Run as administrator option and you find it missing, it can be quite frustrating. The quickest solution would be to edit the right click context menu contents to squeeze in the Run as administrator option to straight away execute the MSI files with admin privileges.
In this article, we explain in detail how you can quickly fix the issue of missing Run as Administrator option in the right click context menu of MSI file types.
Important Note: The method explained in this article involves making changes to your Registry Settings. So it is highly recommended to take a backup of your registry settings before you make any changes to it as registry settings issues can cause serious system instabilities.
How to fix Missing “Run As Administrator” Option For MSI Files
Step 1: Launch the Run window first by pressing the WIN and R keys together. Type in regedit and hit the Enter key.
Step 2: When the Registry Editor window opens up, copy & paste the following URL in the navigation bar and hit Enter key.
HKEY_CLASSES_ROOT\Msi.Package\shell
As next, right click on the shell folder.
From the right click context menu, click on the New option and then click on the Key option.
Step 3: Right click on the newly created key and click on the Rename option next.
Step 4: In the left window pane, name the new key as runas.
In the right window pane, double click on the Default value entry.
Step 5: When the Edit String window opens up, in the Value Data field, copy & paste the following value and then hit the OK button.
Run as &administrator
Step 6: Now we need to create another sub-key for the runas key. For that, right click on the runas key, click on the New option and then click on the Key option.
Step 7: In the left window pane, click on the newly created key and press the F2 button to rename it. Name the newly created key as command.
Now in the right window pane, double click on the Default value entry.
In the Edit String window, give the value in the Value data field as follows.
msiexec /i "%1"
Hit OK button once done.
That’s it. Try right clicking on an msi file to check if you have got the Run as administrator option back in its right click context menu. Enjoy!
Hope you found the article useful.