Are you seeing any yellow triangle on the connections icon on Taskbar in Windows 10 or windows 11? If you are, then you will not be able to connect to the network unless you have fixed it. This problem usually occurs due to corrupted drivers on your computer. Simply follow these fixes and the problem will be solved very quickly.
Workarounds–
1. Reboot your computer and check if the problem is still there or it is solved.
2. Check if any Windows Update is pending or not.
If any of these didn’t solve your issue, go for these fixes-
Fix 2 –
Fix-1 Set IPv4 settings to automatic-
Editing the IPv4 settings on your computer.
1. Press Windows key+S keys together. Then, type “Network Connections” from your keyboard.
2. In the search results, click on the ” View Network Connections“.
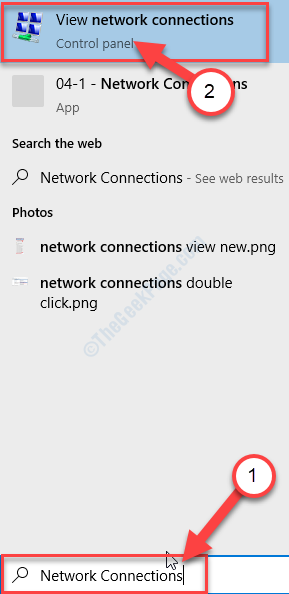
3. In the Network Connections window, you will see many adapters.
4. You have to right-click on your network adapter and then click on “Properties“.

5. Then, double click on “Internet Protocol Version 4 (TCP/IPv4)” to access it.

6. In Internet Protocol Version 4 (TCP/IPv4) Properties window, you need to click on “Obtain an IP address automatically“.
7. Now, click on “Obtain DNS server address automatically“.
8. Finally, click on “OK” to save the changes on your computer.

Now, check if the yellow triangle is still appearing on the network connection on your computer.
If the problem is still not solved, set the settings manually.
Fix 2 – Run network and IP reset commands
1- Search cmd in windows search box.
2 -Now, Right click and run as admin.

3-Now, run the commands given below one by one and hit enter key each time to execute the commands.
ipconfig /flushdns
netsh winsock reset
Now, try again.
Fix-3 Set IPv4 settings manually-
Setting IPv4 settings manually can solve this issue.
1. Press Windows key+R to launch Run window.
2. Now, type “cmd” in that Run terminal. After that press Ctrl+Shift+Enter together.

Command Prompt window will be opened with Administrative rights.
4. In Command Prompt window, type “ipconfig” and then hit Enter.
All the internet connection settings will be detailed in the window.

5. Now, from the list of the connection settings lookout for the adapter settings you are looking for ( for us, it is “WiFi” settings).
Note down the data of the adapter (IPv4 Address, Subnet Mask, and Default Gateway).

Minimize Command Prompt window.
6. Again, press Windows Key+R and type “ncpa.cpl” and hit Enter.

7. Simply, right-click on the problematic network adapter and click on “Properties“.

8. Then scroll down through the list of connection items and then double click on “Internet Protocol Version 4 (TCP/IPv4)“.

9. In Internet Protocol Version 4 (TCP/IPv4) Properties window click on “Use the following IP address:” to select it.
10. Now from Command Prompt window the data you have noted, but those data in the particular tabs ( like IP address, Subnet mask, Default gateway) .
11. Now, select “Use the following DNS server settings:” and input these following DNS servers settings-
Preferred DNS server: 8.8.8.8 Alternate DNS server: 8.8.4.4

You should be able to connect to your network connection.
Fix-4 Diagnose your network connection –
Diagnosing the network connection may solve this issue.
1. Press Windows key+R to launch Run window.
2. In the Run window, type this run command and hit Enter.
ncpa.cpl

3. When the Network Connections window appears, double click on the network adapter to open the Status window.

3. In the next window, click on “Diagnose” to diagnose it for any problems.

Let the troubleshooter run and detect the problem on your computer. Close the troubleshooter window and check if the problem still persists or not.